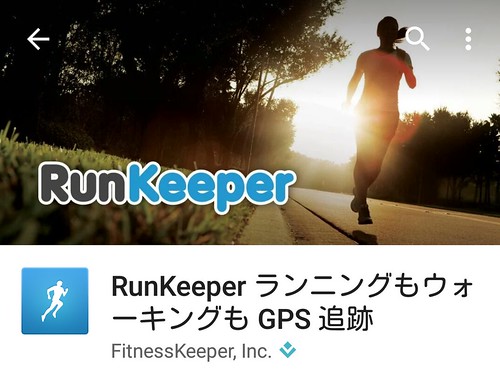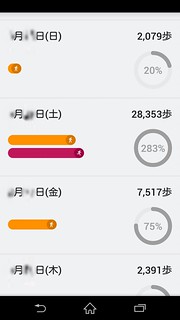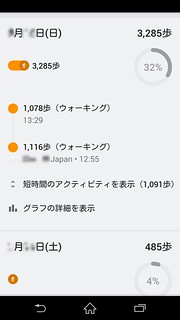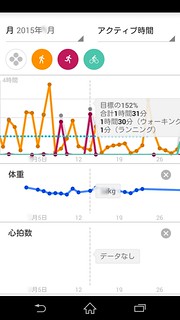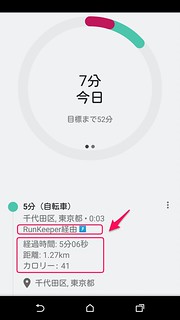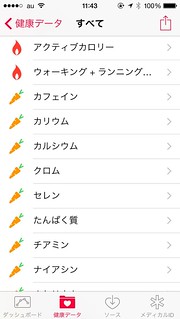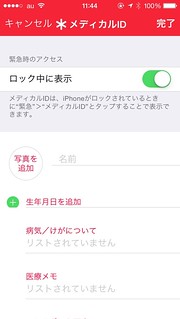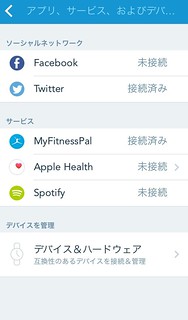この記事を読むのに必要な時間は約 11 分です。
フィットネスアプリ 第3弾である RunKeeper の第8回です。今回は、RunKeeper の設定メニューのうち、Google Fit と Apple ヘルスケア との連携に関する部分を取り上げます。連携するための設定方法と、設定すると何ができるのかをご紹介したいと思います。
手っ取り早く RunKeeper を知りたい方は、こちらの記事をご覧下さい。 → 5分で分かるフィットネスアプリレビュー : RunKeeper
その他フィットネスアプリのレビューについては、こちらから記事をご覧下さい。 → tag : Fitness
 Google Fit 連携 (Android のみ)
Google Fit 連携 (Android のみ)
Google Fit は、どんなアプリ・サービスか
Google Fit は、その名の通り Google 純正の健康管理アプリです。アクティビティやバイタルなデータ収集ハブの役割もありますので、とりあえずは連携しておいてデータを集めておくと良いかと思います。
アプリダウンロード
アプリ単体としては、歩数計のように歩数をカウントしつつ、GPS 情報を利用して、どこで何歩歩いたかを記録する機能があります。単体でもランニングなどの運動を行うと、自動的に認識してアクティブ時間として記録します。
歩数やアクティブ時間について、1日の目標を定めることができ、毎日達成度を確認できます。
実際の画面では、日付毎に歩数が表示され、右端に達成度が表示されます。色の違うバーが、ランニングなどアクティビティの種類とバーの長さで運動の歩数のボリュームを表しています。
特定の日を選択すると、1日の内訳を表示することができます。また、場所も記録されます。画像ではモザイクかけています。
歩数の他に、体重・心拍数・アクティブ時間の集計、グラフ表示を行う機能があります。
RunKeeper と Google Fit を連携させると何ができるのか
連携させると、以下のことができます。
- RunKeeper で記録したアクティビティを Google Fit のアクティビティとして反映させる。
アクティビティを RunKeeper から Google Fit へ連携すると、以下のように表示されます。
様々なアクティビティを連携することができます。
連携される内容としては、アクティビティ継続時間、移動距離、消費カロリーになります。
グラフ表示でも、以下のように表示されます。
対応デバイスを持っていないので検証できませんが、心拍数については、おそらく Moto360 や、LG G WATCH R などの心拍センサー付き Android Wear 用の機能で、RunKeeper では残念ながら連携できないかと思われます。
アクティビティに対する歩数は、Google Fit 側で計算して当てはめるので、アクティビティ記録アプリとは別動作となります。
連携項目としては、Apple ヘルスケアよりも少ないですね。歩数データ、GPS データ等は Google Fit 側で記録しているし、という考えがありそうに思います。
RunKeeper と Google Fit を連携させるには?
以下の準備ができていることを前提とします。
- Google Fit アプリをインストールしておく。
- Google Fit アプリから、Google アカウントでログインを行っておく。
RunKeeper と Google Fit との連携自体はアプリ上のみで設定可能です。
1. RunKeeper のアプリの設定メニューを開き、「アプリ、サービス、およびデバイス」をタップする。
2. 「Google Fit」をタップする。
3. Google Fit を利用している Google アカウントを選択する。(1アカウントのみなら表示されないと思います)
4. RunKeeper に、Google Fit データへのアクセス許可を与える画面が出るので、「OK」をタップする。
5. 許可を与えると、無事 RunKeeper と Google Fit の連携設定完了です。「接続済み」と表示されているのが確認できます。
 Apple ヘルスケア 連携 (iOSのみ)
Apple ヘルスケア 連携 (iOSのみ)
Apple ヘルスケア は、どんなアプリ・サービスか
Apple ヘルスケア は、Apple 純正の健康管理アプリです。ただし、Google Fit と異なり、データ収集と閲覧に特化しています。
アクティビティも栄養素も同様の1項目として扱い、同様に記録することができます。記録は、手動で記録することも出来ますが、使い勝手良くはありません。フロントは対応アプリに任せて、ヘルスケアではデータ収集に専念し、グラフなどで便利に集計・閲覧できるようになっています。
以下がダッシュボード画面です。好きな項目を選んで表示できます。
データ項目は以下のようにアクティビティも栄養素も同様に並んでいます。ここから項目を選んでダッシュボードに表示したりできます。
また、メディカルID として、事故など緊急時に自分のデータを医療者に知らせる機能があります。自分が動けない場合も、ロックを解除しなくてもデータにアクセスできるようになっています。ロック解除画面で「緊急」を選んで進んでくとアクセスできます。
RunKeeper と Apple ヘルスケア を連携させると何ができるのか
連携させることで、RunKeeper のアクティビティデータを Apple ヘルスケアに登録することができます。また、Apple ヘルスケアからデータの読み出しを行うことができます。
未検証ですが、読み出し可能項目のうち、 RunKeeper に反映されるのは、身長、体重辺りだけではないかと思います。 (他アプリでのアクティビティを RunKeeper のアクティビティに取り込むことはないと思います )
体重入力を他のアプリで行っていれば、直接連携していなくても、Apple ヘルスケア経由で RunKeeper に反映することができそうです。
登録可能な項目、読み出し可能な項目は、以下の画面の通りです。
連携後にアクティビティを記録すると、以下のように Apple ヘルスケアに自動的にデータが登録され、ダッシュボードなどで確認できます。
1アクティビティでは分かりづらいですね…。
RunKeeper と Apple ヘルスケア を連携させるには?
RunKeeper と Apple ヘルスケア とを連携させるために、以下を準備してある前提とします。
- Apple ヘルスケアアプリがインストール済みである。(OSアップデート等により自動的にインストールされます)
- Apple ヘルスケアアプリを利用し、ヘルスケアにログイン済みで有効になっていること。
連携する方法として、アプリからの設定方法を紹介致します。
1. RunKeeper の 設定メニューを開き、「アプリ、サービス、およびデバイス」をタップする。
2. 連携アプリ選択画面にて、「Apple Health」をタップする。
3. Apple Health 連携の確認画面が出るので、「Apple Health に接続」ボタンをタップする。
4. Apple Health に連携可能な項目一覧と項目ごとの連携有無を設定できます。設定したら、右上の「完了」をタップします。
考えるのも面倒な場合は、とりあえず全部 On にしてみるのもアリだと思います。
5. 以上の手順に間違いがなければ、以下のように表示されますので、「終了」ボタンをタップすれば完了です。
まとめ
Google Fit と Apple ヘルスケア という、Android および iOS で標準の健康管理アプリとの連携を紹介しました。
どちらも、利用必須というわけではありませんが、とりあえず連携できるならしておくか、位の軽い気持ちで利用しておくと良いのではないでしょうか。
データを蓄積するだけしておいて、後から見返してみると面白いと思います。
また、今後新機能、新サービスが出てきた時にも、データを蓄積しておけば利用できるものもあるでしょう。
次回は、デバイス連携設定の機能について取り上げたいと思います。
どこよりも詳しいフィットネスアプリレビュー RunKeeper 記事一覧
- どこよりも詳しいフィットネスアプリレビュー #3-1 : RunKeeper 登録・ログイン、メニュー
- どこよりも詳しいフィットネスアプリレビュー #3-10 : RunKeeper 設定 (6) デバイス連携 スマートウォッチ
- どこよりも詳しいフィットネスアプリレビュー #3-2 : RunKeeper アクティビティ記録
- どこよりも詳しいフィットネスアプリレビュー #3-3 : RunKeeper アクティビティ履歴 (「私」メニュー)
- どこよりも詳しいフィットネスアプリレビュー #3-4 : RunKeeper トレーニングプラン
- どこよりも詳しいフィットネスアプリレビュー #3-5 : RunKeeper 設定 (1) 設定全体
- どこよりも詳しいフィットネスアプリレビュー #3-6 : RunKeeper 設定 (2) SNS連携 Facebook, Twitter
- どこよりも詳しいフィットネスアプリレビュー #3-7 : RunKeeper 設定 (3) その他アプリ・サービス連携 Withings, MyFitnessPal, UP by Jawbone等
- どこよりも詳しいフィットネスアプリレビュー #3-8 : RunKeeper 設定 (4) Google Fit, Apple ヘルスケア連携
- どこよりも詳しいフィットネスアプリレビュー #3-9 : RunKeeper 設定 (5) デバイス連携 心拍計
今回は以上です。