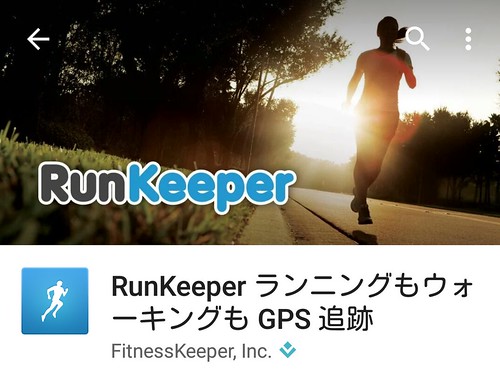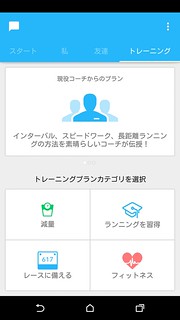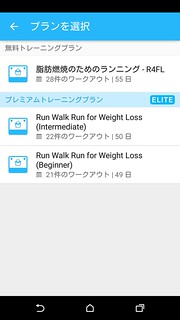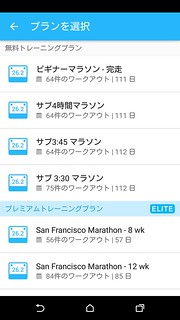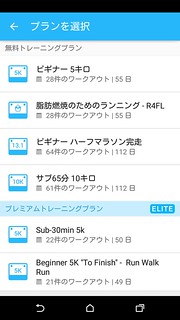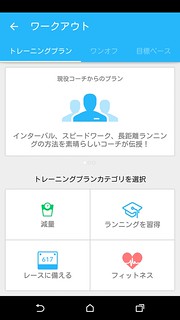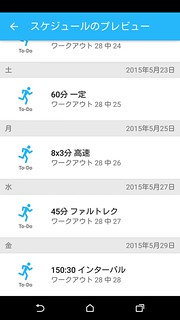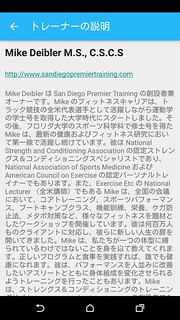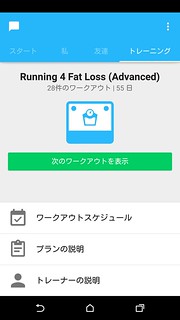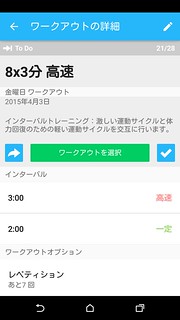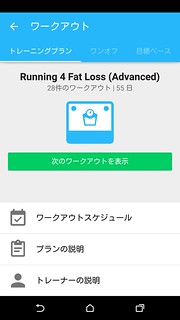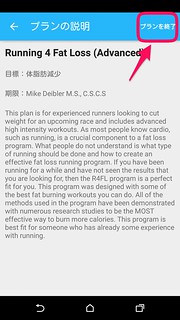この記事を読むのに必要な時間は約 16 分です。
フィットネスアプリ 第3弾である RunKeeper の第4回です。今回は、RunKeeper 側が力を入れているトレーニングプラン機能を取り上げます。
手っ取り早く RunKeeper を知りたい方は、こちらの記事をご覧下さい。 → 5分で分かるフィットネスアプリレビュー : RunKeeper
その他フィットネスアプリのレビューについては、こちらから記事をご覧下さい。 → tag : Fitness
今回の内容
今回は、RunKeeper 第4回として、トレーニングプラン機能について、取り上げます。
トレーニングプランとは、減量やマラソン完走などの具体的な目標に対して、ある程度長い期間で、確実に実現するための計画を立てる機能になります。一部有料もありますが、無料のプランも数多く用意されています。
具体的には、トレーニングプランは、何日目にどんなワークアウトを行うか、という予定を1つのプランとしてまとめたものです。
RunKeeper で言うところの「ワークアウト」については、こちらをご覧下さい。 → どこよりも詳しいフィットネスアプリレビュー #3-2 : RunKeeper アクティビティ記録 > ワークアウト
トレーニングプラン機能の全体像
トレニングプランに関する機能は、以下からできています。それぞれを順番に見て行きたいと思います。
- トレーニングプランを選択・登録する。
- トレーニングプランの進捗状況を見る。
- トレーニングプランのワークアウトをスキップするなど、進捗状況を調整する。
- トレーニングプラン内の1ワークアウトをアクティビティとして実践する。
- 登録しているトレーニングプランを終了する。
用意されているトレーニングプラン
トレーニングプランは、以下のカテゴリに分かれています。
- 減量
- ランニングを習得 (より長距離走れるように)
- レースに備える (ハーフやフルマラソンに向けて)
- フィットネス
各カテゴリの内容を紹介します。見てもらえれば分かりますが、無料よりも有料の方が多いという…。ありがたいけど、いいのか!?と疑問にすら思ってしまいます。
数が多いので、1つ1つの内容までは踏み込みませんが、日数とワークアウト数は分かるかと思います。
プランの紹介の後では、減量の無料プランを登録する場合について、詳細を見て行きたいと思います。
カテゴリ : 減量
減量では、無料プランは1つのみです。
カテゴリ : ランニングを習得
ランニング習得は、次の レースに備える > 5km と同じ内容になっています。
カテゴリ : レースに備える
レースに備えるは、さらに距離によって分かれています。
カテゴリ : レースに備える > 5km
カテゴリ : レースに備える > 10km
カテゴリ : レースに備える > ハーフマラソン
San Francisco マラソンをターゲットとしたプランがいくつか用意されています。
カテゴリ : レースに備える > フルマラソン
カテゴリ : フィットネス
無料プランが多数用意されているのが伝わりましたでしょうか。
ここからは、減量の無料プランを例として、トレーニングプランの登録の流れを見ていきます。
トレーニングプランを選択・登録する。
トレーニングプランの選択・登録するには、2通りのアクセス方法があります。なお、トレーニングプランは、同時に2つを行うことはできないため、1つ登録済みの場合、現在のトレーニングプランを終了してから、登録し直す必要があります。
トレーニングプランを終了する方法は、結構分かりづらいですが、終了する方法は、後述します。
- 「トレーニング」メニューから
- 「スタート」メニューのワークアウト設定から
表示される内容はどちらも変わりありません。
カテゴリを選ぶと、無料・有料のプランの一覧が表示されます。ここでは、減量を選んだ場合になります。
トレーニングプラン選択 ステップ1
プランを選択すると、プランの詳細が表示されます。
ここでは、「脂肪燃焼のためのランニング – R4FL」を選択します。このプランは、55日つまり約2ヶ月で28ワークアウトを行うプランになっています。
「開始日を選択」ボタンをタップすると、次のステップに進みます。
「ワークアウトスケジュール」をタップすると、日程とワークアウト内容が表示されます。最後まで表示すると、完了日が分かるので、イメージが湧きやすいかと思います。ただし、実際の開始日・終了日は次のステップで開始日の選択を行う時に変わりえます。
また、ワークアウトの内容を見ると、初めは軽く、段々とハードになるように考えられていることが見れます。
プランの説明、トレーナーの説明では、文字通りの詳細な説明が表示されます。文字だらけで段落もないので読む気になれませんが…。
トレーニングプラン選択 ステップ2
プランの詳細を確認したら、次のステップとして、プランの開始日を選択します。
ちょっと分かりづらいですが、プランは週末なども考慮するため、1週目も日~土の1週間を考えてスケジュールが立てられています。週の途中から始めたりする場合、プランの開始日である日曜日と、ワークアウトの開始日である本日とで、ずれが発生しえます。
そこで、日~本日までのワークアウトをスキップする (クイックスタート) か、次の日曜からきりよくプラン開始とする (フルスケジュール) かを選べます。クイックスタートを選択すると、確認の警告画面が表示されます。
「他のスケジュールを見る」から、さらに過去をプラン開始日にして、既に10件分ワークアウトが終わったところから始めることも出来ますが、これは一度プランを辞めた後に再開する場合用の機能だと思います。
トレーニングプラン選択 ステップ3
開始日を選択したら、最終確認です。「登録」ボタンをタップすると、トレーニングプランが登録され、「トレーニング」メニューが表示されます。登録されている (=取り組んでいる) トレーニングプランは、いつでも「トレーニング」メニューから確認できます。
トレーニングプランの進捗状況を見る。
トレーニングプランの進捗状況は、「トレーニング」メニューから、「ワークアウトスケジュール」をタップし、スケジュール画面にて確認することができます。
上のスケジュール画面では、28ワークアウト中の1件目は 2015/03/31 のアクティビティで完了し、2件目は 2015/02/24 予定だったが、スキップ済み、3件目~未完了 ということを表しています。
日付が前後しているのは、後で述べますが、トレーニングプラン登録時に該当期間中のアクティビティを1件目から突き合わせ、該当しうるアクティビティがあれば自動的に紐づけて完了させてくれる機能があるためです。
今日の日付までスクロールしてみます。
今日は休息日、次のワークアウトは金曜日で To-Do と表示されていることが分かります。
ワークアウトをタップすると、完了済みのものは紐づくアクティビティの詳細が表示されます。
休息日はタップしても何も起きません。
スキップ済み、未完了、To-Do のワークアウトはタップすると、以下のような画面が表示されます。
ここを改善してもらえるとなぁ… という点
利用してみて思うのは、以下2点改善してもらえると、更に使いやすくなるんだけどなぁ、というところです。
- 完了 / 未完了 / スキップ / To-Do といったステータスを、アイコンで視覚的に分かりやすく表示する。
- 「今日」へダイレクトにジャンプするボタン等を用意する。
トレーニングプランのワークアウトをスキップするなど、進捗状況を調整する。
トレーニングプランでは、ワークアウトを行う日が、ズバリこの日という指定がありますが、時間の都合等もみんなありますので、指定された通りに実行するのは難しいものです。
そのため、あまり自由度はないものの、トレーニングプランの進捗状況を調整する機能があります。
- ワークアウトをスキップする / スキップを解除する
- 次のワークアウトを先取りして、予定より早く実行する → 次項の「アクティビティとして実践する」をご覧下さい。
ワークアウトをスキップするには、ワークアウトスケジュールからワークアウトを開き、「ワークアウトを選択」ボタンの左側の「→」アイコンをタップすると、完了します。「スキップを解除」ボタンをタップすれば、解除されます。
また、トレーニングプランを途中から始めた場合用に、過去のアクティビティで完了したワークアウトがあれば、自動的に紐付けて完了してくれる機能もあるようです。ただし、この動作は深く検証はしていません。おそらく、以下のような動作だと思います。
- トレーニングプランX の 第1ワークアウト を アクティビティA で完了する。
- トレーニングプランX を終了する。しかし、アクティビティA で トレーニングプランX の 第1ワークアウトを完了したデータは残る。
- トレーニングプランX を、開始日を変更して再度登録する。(トレーニングプランYとする)
- トレーニングプランY であっても、第1ワークアウト の内容は トレーニングプランX と同じなので、アクティビティA で完了していると判断できる。
- トレーニングプランY の 第1ワークアウト に、アクティビティA を紐付けて自動的に完了とする。
あまり遭遇しない場面になると思いますので、軽く流していただいて構いません。
トレーニングプラン内の1ワークアウトをアクティビティとして実践する。
アクティビティ記録を開始する画面である、「スタート」メニューにて、ワークアウトの枠をタップして、ワークアウト設定画面を表示します。
ワークアウト設定画面から、トレーニングプランタブを表示すると、以下のように表示されますので、「次のワークアウトを表示」で次に取り組むべきワークアウトを表示します。
ワークアウト詳細画面にて「ワークアウトを選択」ボタンをタップすると、今回のアクティビティにワークアウトを設定することが出来ます。
ワークアウトが設定されると、以下のように画面で「○週目、○日目」と表示されるのを確認できます。
アクティビティを開始すると、スプリット表示の画面に、ワークアウト内に設定されたウォームアップ、インターバル (運動1区切り)、クールダウンの進捗などが表示されます。
詳細は、こちらの記事をご覧下さい。 → どこよりも詳しいフィットネスアプリレビュー #3-2 : RunKeeper アクティビティ記録 > 右側画面 (ワークアウト進捗状況表示)
登録しているトレーニングプランを解除する。
登録しているトレーニングプランの解除は、なぜか非常に分かりづらい場所にあります。
トレーニングプランを表示し、「プランの説明」をタップします。
プランの説明の右上に「プランを終了」があるので、タップします。警告ポップアップが出て、「OK」をタップすれば終了します。
まとめ
トレーニングプランは、無料プランも多く用意されているのが、素晴らしいと思います。
有料になりますが、例えばサンフランシスコ マラソンのように、特定のレースをターゲットにしたものもあるのは、興味深いです。東京マラソンなど、日本のレースもプランが用意されるようになると面白いですが、そこまでは望めないことでしょう…。
1つ1つがプラン内容は手作りで手間がかかって作りこんでいそうです。
トレーナーの説明があるのも、プラン作成者を公開することで、責任ある内容になっているよ、ということだと思いますので、ちゃんと続けられれば達成できると、信用できるのではないでしょうか。
長いスパンで確実に目標を達成するためのステップを計画するというのは、目標達成のための一番面倒な部分を済ませてくれているわけですので、後は実行するだけですね。
トレーニングプラン全体を通して、改善されると良いと思うのは、閲覧側の機能をもう少し充実させてくれると、さらにモチベーション高く取り組める気がします。
例えば、ワークアウトに紐づくアクティビティを完了した時には、Facebook や Twitter への投稿内容にそれも含むようにするとか。「フルマラソン完走プランの 50% を完了しました。次は、30km ランニングをします。」という投稿がされれば、周りから「次は30km頑張れよ」とか声をかけてもらったりしてプレッシャーと励みになりそうに思います。
いずれにしても、他アプリに比べて力を入れている独自機能で、無料でも利用できることから、うまく楽しみながら目標達成につなげられると良いかと思います。
次回は、設定の機能について取り上げたいと思います。
どこよりも詳しいフィットネスアプリレビュー RunKeeper 記事一覧
- どこよりも詳しいフィットネスアプリレビュー #3-1 : RunKeeper 登録・ログイン、メニュー
- どこよりも詳しいフィットネスアプリレビュー #3-10 : RunKeeper 設定 (6) デバイス連携 スマートウォッチ
- どこよりも詳しいフィットネスアプリレビュー #3-2 : RunKeeper アクティビティ記録
- どこよりも詳しいフィットネスアプリレビュー #3-3 : RunKeeper アクティビティ履歴 (「私」メニュー)
- どこよりも詳しいフィットネスアプリレビュー #3-4 : RunKeeper トレーニングプラン
- どこよりも詳しいフィットネスアプリレビュー #3-5 : RunKeeper 設定 (1) 設定全体
- どこよりも詳しいフィットネスアプリレビュー #3-6 : RunKeeper 設定 (2) SNS連携 Facebook, Twitter
- どこよりも詳しいフィットネスアプリレビュー #3-7 : RunKeeper 設定 (3) その他アプリ・サービス連携 Withings, MyFitnessPal, UP by Jawbone等
- どこよりも詳しいフィットネスアプリレビュー #3-8 : RunKeeper 設定 (4) Google Fit, Apple ヘルスケア連携
- どこよりも詳しいフィットネスアプリレビュー #3-9 : RunKeeper 設定 (5) デバイス連携 心拍計
今回は以上です。