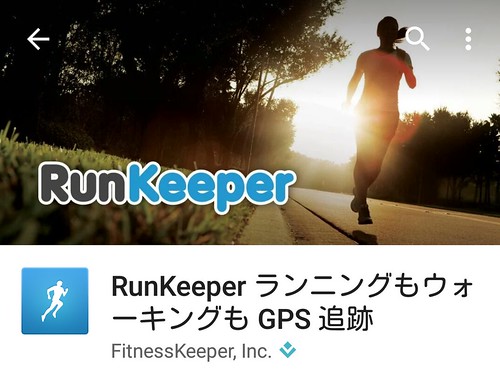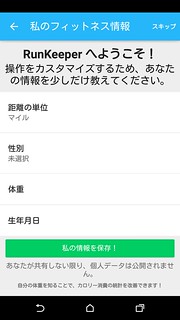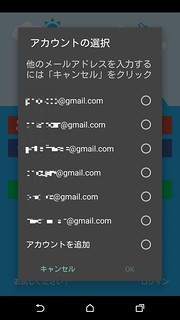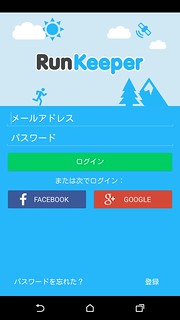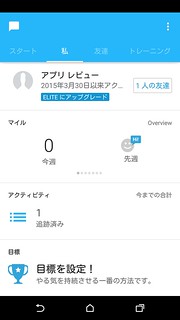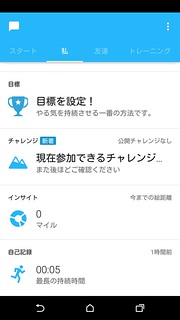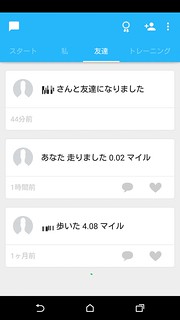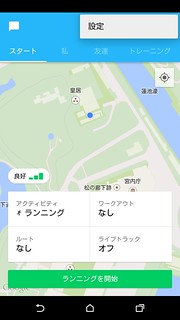この記事を読むのに必要な時間は約 9 分です。
フィットネスアプリ 第3弾として、 RunKeeper を詳しく見ていきたいと思います。
手っ取り早く RunKeeper を知りたい方は、こちらの記事をご覧下さい。 → 5分で分かるフィットネスアプリレビュー : RunKeeper
その他フィットネスアプリのレビューについては、こちらから記事をご覧下さい。 → tag : Fitness
※ 画像は Google Play より引用
今回の内容
今回は、RunKeeper 第1回として、登録・ログイン、メニューについて取り上げます。
アカウント新規登録
RunKeeper では、以下のアカウントでの利用方法があります。
- アカウント登録なし
- Google + アカウントでの登録
- Facebook アカウントでの登録
- メール アカウントでの登録
アプリをインストールして起動すると以下のような画面が表示されます。
それぞれのアカウントで登録するには、ボタンをタップします。
左下の「お試しください!」をタップすれば、アカウント登録なしで利用できます。
既にアカウントがある場合は、右下の「ログイン」をタップします。
アカウントなしで利用する場合
アカウントなしで利用する場合でも、通常と同様にアクティビティの記録が可能です。
ただし、トレーニングプランは無料分も含めて利用はできません。
アカウントを作成するには、「私」メニューから登録ボタンをタップするか、「設定」メニューからアカウントをタップすると、最初のアプリ起動画面が表示されます。
アカウント作成しないで戻るには、戻るボタンではなく、再度「お試しください!」をタップする必要がありますので、ご注意ください。戻るボタンをタップすると、アプリが終了してしまいます。
Facebook アカウントで登録する場合
次のように、2度アクセス許可を求める画面が出ますので、どちらも許可をタップすれば、登録はそれだけで完了します。
Google アカウントで登録する場合
Google アカウントの場合も、以下のように2回アクセス許可を求める画面が出ますので、許可してあげます。
Google アカウントの場合、上記アクセス許可を与えた後、以下の画面が表示されました。
スキップすることも可能なようですが、「距離の単位」を km に設定くらいはしておいた方が良いと思います。また、正確な体重を入れることで、カロリー計算が正しく計算できるようになると思います。
メールアカウントで登録する場合
メールアカウントで登録する場合、初めに Google アカウントのメールアドレスを選択する画面が出ますが、異なるメールアドレスであれば、一度「キャンセル」をタップします。すると、画像2枚目のような画面になりますので、必要項目を入力します。
しかし、Google アカウントのメールアドレスを使うなら、Google アカウントでの登録を選ぶから、1画面余計なんじゃ、とは思います…。分かるように、「キャンセル」をタップするように、案内は出ていますが…。
ログインする場合
アカウント登録済みの場合は、アプリ起動時の画面で右下の「ログイン」をタップすると、ログイン用の画面に切り替わります。それぞれのログイン方法に必要な項目を入力、タップしていきます。
ちなみに、Google+ や、Facebook で登録済みの場合は、再度「登録」の方を選んでも自動的にログインしてくれます。
メニュー
RunKeeper は、ちょっと変わった画面構成であり、よくある形式のメニューはありません。
その代わり、主な画面では、画面上部にタブがあって、これがメニュー代わりになります。
「スタート」「私」「友達」「トレーニング」と並んでいます。
「スタート」タブ : アクティビティ記録です。(上の画像です)
「私」タブ : 自身に関わるデータとして、アクティビティ履歴、アクティビティ集計、目標、チャレンジ、統計分析、自己記録などへアクセスできます。
「友達」タブ : コミュニティ機能として、友達の検索・追加や、アクティビティフィード等のタイムラインへのアクセスなどが可能です。
「トレーニング」タブ : 減量などの目的に向けて、長期の計画を立てるトレーニングプランの作成などの機能です。
画面左上の「吹き出しアイコン」 : 通知。友達リクエストなどはこちらに表示されます。
右上の「♫アイコン」 : 音楽アプリへのリンク
右上の「ログ」 : アクティビティの手動追加です。
右上の「3点リーダー」 : 設定へのアクセスです。
「私」タブ
「私」タブは、自身のアクティビティの集計や履歴などなどにアクセスできます。細かい機能については、アクティビティ履歴機能として、別記事で取り上げたいと思います。
「友達」タブ
「友達」タブは、友人や自身のアクティビティフィードがタイムライン形式で表示されます。右上のメダルアイコンからは、リーダーボードで友人との間の順位を見れたり、右上の+人型アイコンからは、友人の追加などが行えます。
「トレーニング」タブ
「トレーニング」タブでは、トレーニングプランの作成などが行えます。トレーニングプランは、減量やレースに向けて、3ヶ月など長期的にアクティビティの予定を立てて、進めていく計画になります。
通知機能
左上の「吹き出し」アイコンをタップすると、以下の通知画面にアクセスできます。友人リクエストなどが表示されます。
ログ機能
画面右上の「ログ」からは、手動でアクティビティの追加や、体重の記録の追加が行えます。
設定
設定には、画面右上の三点リーダーからアクセスできます。実際の設定項目については、別記事で取り上げます。
まとめ
アカウントについては、登録なしで利用できるのは珍しいですね。RunKeeper を除くと、Runtastic くらいではないでしょうか。また、Runtastic は定期的に、広告のようにアカウント登録を促しますが、RunKeeper はそうでもなさそうです。
画面構成としては、メニューがなくてタブでメニュー代わりというのは、シンプルで大胆なインターフェースだと思います。
シンプルで分かりやすいメリットがある一方で、アクティビティ履歴の一覧などへのアクセスは少し操作が多くなってしまうデメリットもあります。その辺りは好みになるかと思います。個人的には、嫌いじゃないです。
全体的には、先日 Material Design に対応したことから、画面デザインとしては、全体的に気持ちのよいデザインになっていると思います。
次回は、アクティビティ記録の機能について取り上げたいと思います。
どこよりも詳しいフィットネスアプリレビュー RunKeeper 記事一覧
- どこよりも詳しいフィットネスアプリレビュー #3-1 : RunKeeper 登録・ログイン、メニュー
- どこよりも詳しいフィットネスアプリレビュー #3-10 : RunKeeper 設定 (6) デバイス連携 スマートウォッチ
- どこよりも詳しいフィットネスアプリレビュー #3-2 : RunKeeper アクティビティ記録
- どこよりも詳しいフィットネスアプリレビュー #3-3 : RunKeeper アクティビティ履歴 (「私」メニュー)
- どこよりも詳しいフィットネスアプリレビュー #3-4 : RunKeeper トレーニングプラン
- どこよりも詳しいフィットネスアプリレビュー #3-5 : RunKeeper 設定 (1) 設定全体
- どこよりも詳しいフィットネスアプリレビュー #3-6 : RunKeeper 設定 (2) SNS連携 Facebook, Twitter
- どこよりも詳しいフィットネスアプリレビュー #3-7 : RunKeeper 設定 (3) その他アプリ・サービス連携 Withings, MyFitnessPal, UP by Jawbone等
- どこよりも詳しいフィットネスアプリレビュー #3-8 : RunKeeper 設定 (4) Google Fit, Apple ヘルスケア連携
- どこよりも詳しいフィットネスアプリレビュー #3-9 : RunKeeper 設定 (5) デバイス連携 心拍計
今回は以上です。