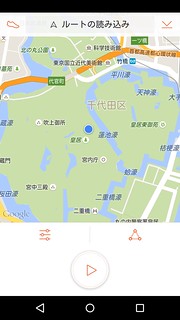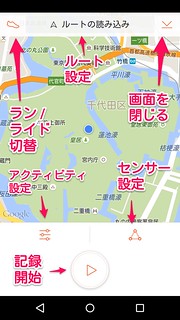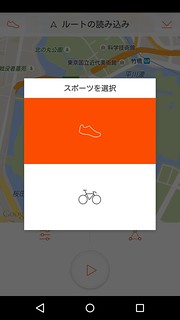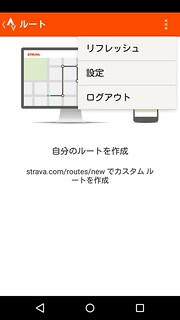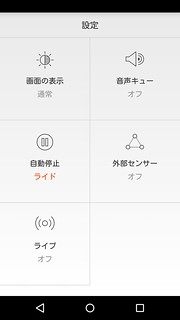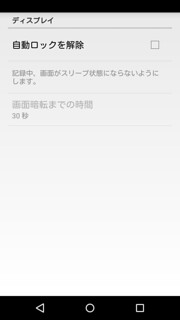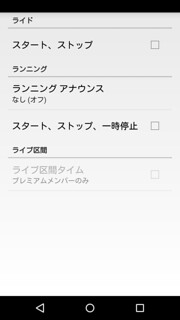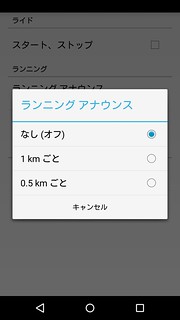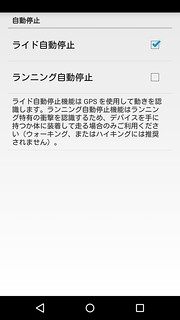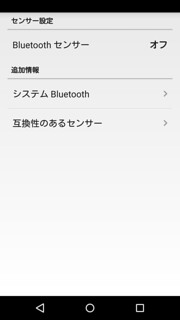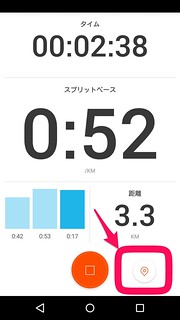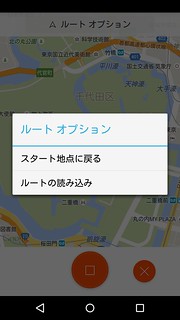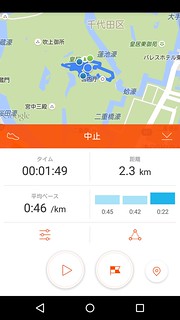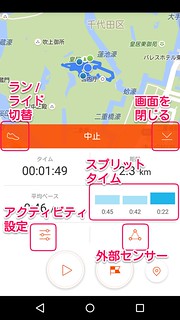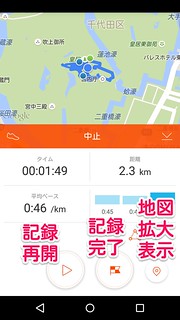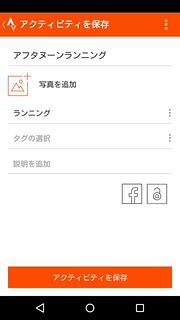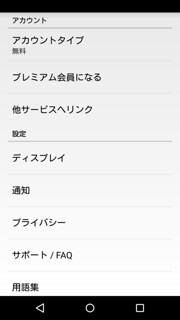この記事を読むのに必要な時間は約 11 分です。
2015/07/15 の Android Strava アプリアップデートにて、アクティビティ記録の UI が大幅刷新されました。
新しい UI の変更点と、使い方について解説したいと思います。
![]()
主な変更点概説はこちらの記事をご覧下さい。
Strava [android] アップデート : アクティビティ記録画面刷新、常時表示オプション追加、新機能 Strava ライブ 追加
[pn-box color=”lgray” size=”smaller”]
※ その他の Strava レビューの記事等はこちらから → tag : Strava
[pn-box-close]1. アクティビティ記録開始画面
以下、1枚目が変更後、2枚目が変更前になります。
アイコン等が線画中心のスッキリしたデザインになりました。新 UI は、1画面で必要な項目へアクセスできるようになっています。
[pn-box color=”lgray” size=”smaller”]以前の動作については、こちらの記事などが参考になるかと思います。
どこよりも詳しいフィットネスアプリレビュー #2-2 : Strava アクティビティ記録
アップデート後のアクティビティ開始画面では、以下の操作が可能です。
1-1. ラン / ライド切替
以下のポップアップが表示され、切り替えることができます。
1-2. ルート設定
ルート設定は呼び出し方のみの変更です。呼び出し先画面は変更ありません。
1-3. 画面を閉じる
「画面を閉じる」アイコンをタップすると、記録開始画面を閉じて、前の画面に戻ります。
1-4. アクティビティ設定
以下の項目があります。
- 画面の表示 : 自動ロック解除とバックライト Off の設定ができます。
- 音声キュー : アクティビティ中の音声フィードバックの設定です。
- 自動停止 : ライド・ランニングの自動停止 On / Off を設定できます。
- 外部センサー : Bluetooth 連携する心拍計やケイデンスセンサー等の設定です。
- ライブ : Strava ライブ の設定です。
1-4-1. 画面の表示
アクティビティ設定にて、「画面の表示」をタップすると、画面の表示設定の画面になります。画面タイトルは、「ディスプレイ」になっています。
この画面で、自動ロックの解除 On / Off と、バックライト消灯 (画面暗転) までの時間を設定できます。
画面暗転までの時間は、自動ロック解除 On にすると、以下から選択して設定できます。
15秒 / 30秒 / 1分 / 3分 / 画面の暗転なし
自動ロック解除と、バックライト消灯設定については、こちらの記事で解説しています。要は、以下の 2点 に注意が必要ということです。
- Strava アプリがアクティブな間のみ有効
- 画面非表示ではなく、バックライト Off (暗くなるだけ)
1-4-2. 音声キュー
音声キューでは、アクティビティ記録中の音声フィードバックについて設定できます。
ライド (自転車) は記録のスタート・ストップのみ、音声が流れます。
ランニングの場合、スタート・ストップ・一時停止の他、0.5km か 1.0km の距離毎のトリガーでも音声が流れます。
ライブ区間タイムについては プレミアムメンバーのみの機能です。
ランニングだけでなく、ライド (自転車) でも距離毎のアナウンスや一時停止でのアナウンスがあっても良い気がしますが、なぜ差を設けているのかは不明です … 。
1-4-3. 自動停止
アクティビティ記録中の自動停止 On / Off を選べます。ライドとランニングとでそれぞれに設定することができます。
1-4-4. 外部センサー
外部センサーは、デバイスとの連携などの設定です。機能自体はこれまで設定メニューにあったものと同じで、呼び出し方の変更になります。
1-4-5. ライブ
Strava ライブに関する設定を行うことができます。Strava ライブは、プレミアムメンバーのみの機能ですので、フリー版ユーザーは設定できないようになっています。
1-5. 外部センサー
アクティビティ記録開始画面にある、△的なアイコンをタップすると、外部センサーの設定が開きます。
1-4-4. で取り上げた、アクティビティ設定の外部センサーと同じです。ショートカットが置かれているような状態です。
おそらく、心拍計など連携するデバイスをお持ちの方であれば、アクティビティ開始時に毎回設定するため、ショートカット的なものを置いておいた方が、使い勝手が良いだろうという配慮だと思います。
1-6. 記録開始
記録開始の再生アイコンをタップすると、アクティビティ記録を開始します。記録中の画面については、以降で解説します。
2. アクティビティ記録中画面
アクティビティ記録中の画面も、UI が刷新されています。
こちらも非常にスッキリした画面になりました。
以下の項目が表示されています。
- 上の段「タイム」欄 : トータルのアクティビティ時間
- 中央「スプリットペース」欄 : 現在の 1km 毎区間の 1km にかかる時間 (ペース)
- 下段左側 棒グラフ : 1km毎の区間について、過去 2km + 現在のスプリットペース
3 区間を超えると、古いバーは消え、最大 3件のバーが表示されます。 - 下段右側 「距離」欄 : トータルの移動距離
- 最下段 「□」アイコン : アクティビティの一時停止
- 最下段右側 地図ピン アイコン : 地図画面に切替
アクティビティのトータル距離が 1km を超える毎に、上からスライドするアニメーションとともに、今完了した 1km にかかった時間が表示されます。
0 〜 1 km の区間を 45秒かかったことを示しています。棒グラフの欄は、新しい 1km 区間 (1 km 〜 2km の区間) が始まったことを表しています。
2km が完了した時には、以下のような表示になります。
2-1. アクティビティ記録中の地図表示
アクティビティ記録中に、画面右下の地図ピン アイコンをタップすると、地図表示画面に切り替わります。
画面下部中央の「□」アイコンをタップすると、アクティビティを一時停止します。
画面右下の「×」アイコンをタップすると、地図表示を閉じて、前の画面 (アクティビティ記録中画面) に戻ります。
画面上部のルートオプションをタップすると、ルート設定のポップアップが表示されます。
3. アクティビティ一時停止中 画面
アクティビティ記録中に、「□」アイコンをタップすると、アクティビティ記録を一時停止することができます。
アクティビティ一時停止中画面で可能な操作は以下の通りです。画面下部のボタンは後で取り上げます。
「スプリットタイム」以外は、アクティビティ開始前と同じ動作になります。
「画面を閉じる」をタップすると、一時停止中のまま、アクティビティ履歴など他のメニューへアクセスできます。再度アクティビティ記録を開くと、一時停止中の画面に戻ります。
スプリットタイムの棒グラフをタップすると、以下の画面に切り替わります。
上にいくほど新しいスプリットになります。直近 3km より前のスプリットタイムはこちらで確認できます。
過去のスプリットは累積距離で表示されているので、現在のスプリット (0.42km) も、3.42 km と表示した方が揃う気はしますが、ご愛嬌でしょう。
ボタン操作は以下の通りです。
記録再開をタップすると、アクティビティ記録中の画面に戻ります。
記録完了をタップすると、記録完了の画面に移ります。記録完了画面はこれまでと同じです。
地図拡大表示をタップすると、地図が大きく表示されます。
アクティビティ開始前とほぼ同じですが、「中止」の表示や、画面下部のボタンからアクティビティ一時停止中であることが分かります。
4. 設定画面 変更点
こちらも 1枚目がアップデート後、2枚目がアップデート前になります。
以下の設定が、設定メニューから、アクティビティ設定に移動しました。
- 音声 → 音声キュー
- Bluetooth センサー → 外部センサー
- ライド自動停止 → 自動停止
- ランニング自動停止 → 自動停止
ひとこと
今回のアップデートは、ドラスティックな変更だと思います。
これまでちょっとクセのある感じだった Strava でしたが、直感的に分かりやすくなったと思います。
これほどの変更を行える開発体制というのは、良い開発体制だろうと思われます。今後もより良くなっていくことを期待できるかと思いますので、楽しみにしたいと思います。
今回は以上です。