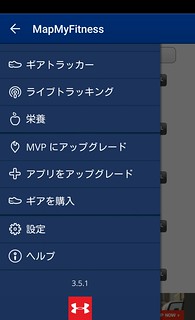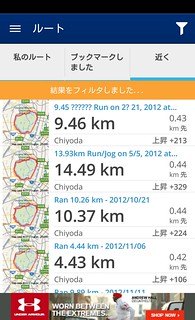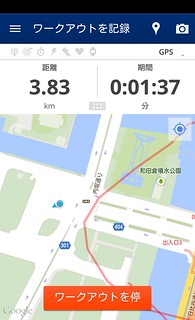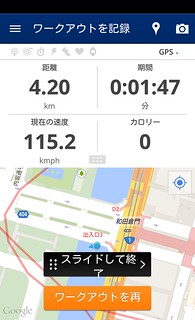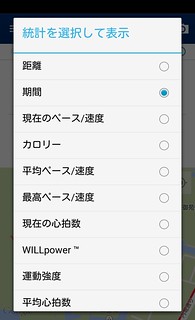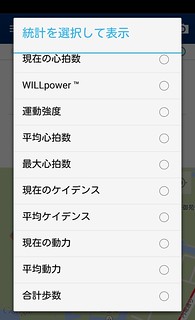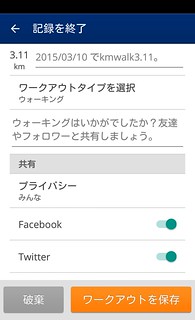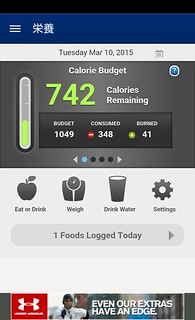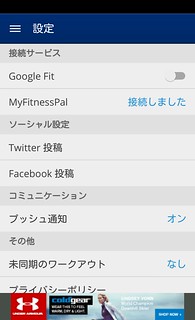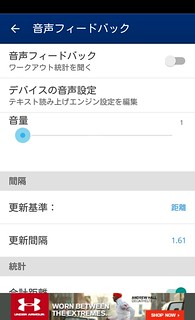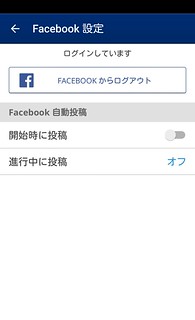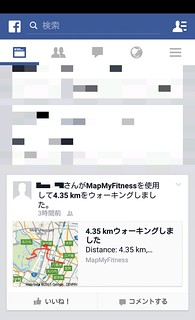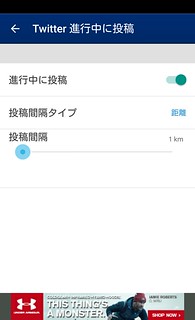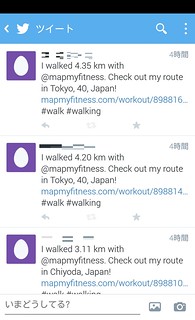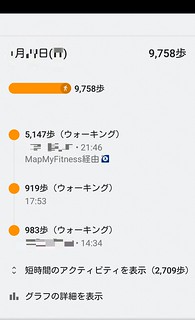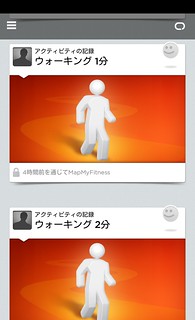この記事を読むのに必要な時間は約 10 分です。
今回は、MapMyFitness について、手短なレビューをしたいと思います。詳細なレビューは、また別記事として書きます。
※ 画像は Google Play より引用
MapMyFitness の特徴
MapMyFitness は、無料でも標準的な機能をひと通り備えています。また、アクティビティ毎にたくさんアプリがあって分かりづらいですが、MapMyFitness 1つあれば十分なようです。他もタイトル以外は同内容っぽいです…。
特徴的な機能としては、Twitter や Facebook へ、アクティビティ開始時、進行中に投稿することが可能な点です。簡易ライブトラック機能と言えるかも知れません。
また、センサー連携として、ANT+ の心拍計、ケイデンスセンサーなどと連携可能です。ただし、どちらも記録を見るには、有料コースに加入する必要がありますが…。
残念な点としては、無料版では広告があります。それも、一区切り位の操作をしたかな、位のタイミングで全画面表示の広告が表示されるので、結構邪魔です…。
また、Twitter への連携などはうまく動かない時があるなど、ところどころ未完成感があったりします…。
個人的な意見では、可能なら他アプリの方がオススメです…。やはり広告邪魔ですし…。
こういう方は、MapMyFitness がオススメ
- ANT+ センサー対応の心拍計やケイデンスセンサーを持っていて、見れなくてもとりあえず記録をしておきたい。
- Google Fit に確実に連携して欲しい。
- Twitter や Facebook に開始時や進行中に自動的に投稿して欲しい。
こういう方は、他アプリがオススメ
- 広告が出ると、とりあえずイラッと来る。
- 未完成な動作があると、とりあえずイラッと来る。
- フィットネスアプリにこだわりはなく、誰かのオススメで選ぶつもり。 → RunKeeper を勧めます。
それでは、それぞれの機能を見ていきたいと思います。
メニュー
メニューは、画面左からスワイプするか、左上の三本線をタップすると表示されます。
ワークアウトを記録が2つあるのは、自動記録 (通常使う) と、手動追加用とです。
ギアトラッカーは、靴などのギアを登録しておき、靴の使用量が分かるため、交換時期の参考になる機能です。
特徴的なのは、「フードを記録」から、食べたものの記録が可能なところです。記録した内容は、「栄養」メニュー内の機能で管理されます。
アクティビティ記録
アクティビティ記録開始画面
アクティビティ記録開始画面は、次のようになっています。アクティビティの種類は豊富です。
ルートは、他の人が作成したルートからも選ぶことができます。私のルートから、過去のアクティビティから選ぶこともできます。一々サイトからルート作成して、という手間が不要なのは便利ですね。
ライブトラッキング、コーチングは、有料コースのみです。
アクティビティ記録中の画面
アクティビティ記録中の画面です。数値表示を上にスワイプすれば、地図が広がります。
停止ボタンをタップすると、一時停止になり、上のボタンをスワイプすると終了します。
記録中に表示する数値項目は、種類を選べます。
ルートを設定していれば、ルートも表示されます。予め用意したルートを見ながらアクティビティするには、結構見やすいアプリです。(歩きスマホには注意しましょう)
フィットネスアプリにしては珍しく、記録中にメニューへアクセスすることができます。アクティビティを開始したけど、自動停止を設定し忘れた、あるいはオフにしたい、といった場合などに便利ですね。
アクティビティ記録完了時
アクティビティ記録完了時には、以下のように Twitter、Facebook への投稿が可能です。
また、次回アクティビティのリマインダーを設定することができますので、サボりがちな人は設定しておくと、スマホに通知が表示されます。
アクティビティ履歴
アクティビティ履歴は、画面はシンプルで操作は分かりやすいです。
スプリットの表示、チャートの表示などひと通りの機能は押さえています。
心拍数やサイクリングのケイデンスは、記録はできても見るのは有料コースへの加入が必要なのが注意点です。
アクティビティフィードは、アクティビティの概要と地図がカードっぽい形式で一覧表示されます。
また、友人のアクティビティもここから同様の形式で見れます。
食事の記録
メニューの「フードを記録」から、都度の食事内容を記録することができます。
ただし、力を入れていないのか、作成途中なのか、完成された使い勝手とは言えない状態です。
フードは、検索からのみで、手入力はできないようです (サイトからなら出来るのかも?)。検索結果も主に英語な感じです。
気を取り直して、とりあえず登録してみると、メニューの「栄養」の方で管理されます。ここでは、アクティビティでの消費カロリーと食事での摂取カロリー、体重の管理などが出来る機能 (を目指している?) です。
日本語化されていません…。画面上部は、左からカロリーの消費/摂取を管理、(何も表示されていませんが) 摂取カロリー、体重経過、消費/摂取カロリーの履歴、となっているようです。
画面下部は、左から食事入力、体重入力、水を飲んだ量の入力、設定、となっています。
食事は、「フードを記録」メニューと同じ画面になります。体重は入力する度に半減します…(笑)
水摂取量は、単位がオンス になっています。
画面右上にカレンダーがありますが、過去の日付での体重入力などは出来ません…。
この機能を利用したいなら、 MyFitnessPal をオススメします。MapMyFitness と連携も可能ですし…。
設定
MapMyFitness の設定画面は以下の通りです。少なくとも単位は、設定を確認しておくと良いです。
アクティビティ記録時の自動停止 (ここでは「オートポーズ」) の設定もここで行います。
音声フィードバック設定
音声フィードバック の設定は、以下のように、トリガーから読み上げる項目まで、細かく設定可能です。
ただし、音量に注意しましょう!!端末をマナーモードにしていても、ここの音量優先で音が出ます。フィードバック On にしていると、音量を1に変更しても少し音が出るので、気をつけましょう。
読み上げエンジンは、端末の設定に依存するようなので、特殊なスマホでなければ、日本語も対応しているはずです。
トリガー (ここでは更新基準) は、時間 / 距離 のいずれかになります。
更新間隔は、距離なら 0.10km ~ 25.00km、時間なら 30秒 ~ 20分 まで選択可能です。
センサー連携設定
センサーとの連携設定は、以下の画面から行います。
Armour39、心拍数は Bluetooth 接続ですが、他の自転車関連センサー、ストライドセンサーについては、ANT+ のみ可能なようですので、対応機種 (主に Xperia, Galaxy) 以外の方は、利用できなそうです。
※ ANT+ 非対応スマホでも接続する方法は、別記事でいずれ投稿したいと思います。
サービス連携設定
Facebook 連携
MapMyFitness では、アクティビティ完了時だけでなく、アクティビティ開始時や進行中にも投稿することができます。予め設定しておくと、自動的に投稿されます。
当然、アクティビティ完了時にも投稿可能です。
Facebook への連携を設定していると、以下のように投稿されます。左側が開始時および進行中の投稿です。進行中の投稿は、地図は無いですが、少しライブトラックっぽい感じですね。
Twitter 連携
MapMyFitness では、アクティビティ完了時だけでなく、開始時・進行中に投稿することができます。
しかし、うまく投稿されませんでした…。とりあえずアクティビティ完了時は、以下のように投稿されます。
Google Fit 連携
Google Fit への連携を On に設定していると、以下のように記録されます。
カロリー、距離、経過時間などが連携されているのが分かります。
その他連携
アプリの設定から、MyFitnessPal への連携が可能です。
また、UP by Jawbone も連携可能です。これは、UP のアプリから設定する必要があったと思います。(MapMyFitness からは設定できない)
UP へは以下のように連携されます。
今回は以上です。