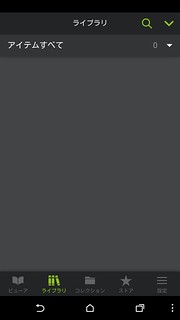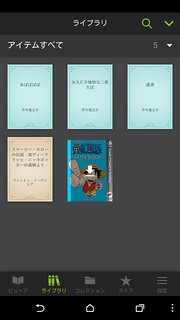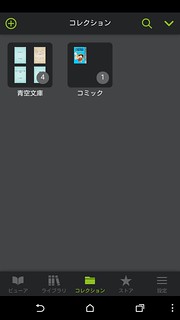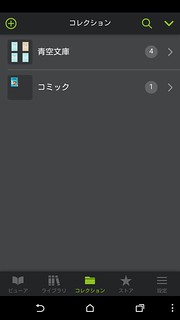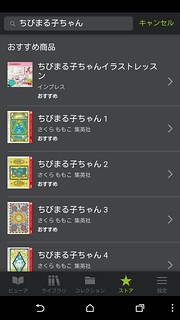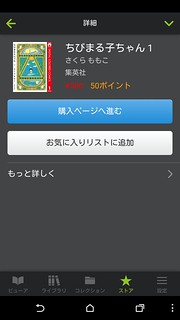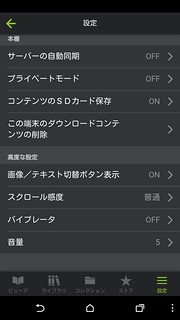この記事を読むのに必要な時間は約 5 分です。
Doly 初期起動からログインまで
Dolyを起動すると、以下のような画面が表示され、その後ログイン画面が表示されます。
アカウントは、ヨドバシカメラのサイトのアカウントと同じですので、ID (メールアドレス)、パスワードを入力し、ログインしましょう。
ログインすると、以下のような画面になります。
画面下部に、メニューが表示されています。
Doly のメニュー
Doly は以下のメニューからできています。それぞれを今回は簡単に見ていきます。
- ビューア
- ライブラリ
- コレクション
- ストア
- 設定
ビューア
「ビューア」をタップすると、直近で読んでいた電子書籍の閲覧を再開することができます。ただし、USB デバッグが On のままだと、警告が表示されるので、端末の「開発者向けオプション」から Off に切り替えないと読むことができません。
ライブラリ
「ライブラリ」は本棚機能で、購入した書籍の一覧が表示されます。
リスト表示やグリッド表示を切り替えることができます。
コレクション
「コレクション」 は、ライブラリ、つまり購入済み書籍 購入済みの書籍やストア検索した未購入の書籍 を、フォルダにまとめることができる機能です。
リスト表示やグリッド表示を切り替えることができます。
ストア
「ストア」では、おすすめ商品の表示、商品検索、商品詳細表示といった機能があります。
ちなみに、一度も購入していないと、おススメが何も表示されないため、一瞬ビックリします。無料のものでも何でも購入すれば表示されるようになるので、とりあえず無料の青空文庫あたり購入すると良いかと思います。
「ストア」を開くと、最近購入した商品とそのシリーズや作家の作品、その他おすすめ商品が表示されます。
右上の虫眼鏡アイコンをタップすると、検索を行うことができます。
検索結果や、おすすめ商品をタップすると、商品の詳細が表示されます。「もっと詳しく」をタップすると、さらに詳細が表示されます。できれば、ページ移動せずに1ページにまとめてくれた方が使いやすいところです。
前述しましたが、Android の「戻る」キーを使うと、容赦なくアプリ終了するので、「戻る」キーか、左上の「←」アイコンをタップすると、前の画面に戻ることができます。
2015/06 アプリバージョンアップにより、「戻る」キーに対応しました。
「購入ページへ進む」ボタンをタップすると、ブラウザでヨドバシカメラのサイトが開きます。アプリ内での購入はできません。ブラウザから購入手続きを行うしかありません…。
「お気に入りリストに追加」ボタンをタップすると、お気に入り商品として追加されますが、アプリ内で見ることはできず、サイトでしか確認できません…。
ちょっと笑っちゃう出来の悪さですが…。おそらくは、お気に入りリストは、電子書籍以外の商品も扱っているために、そのような動作となっているのでしょう…。
ちなみに、一度何かを購入していないと、以下のように値段が表示されません…。バグだと思います。
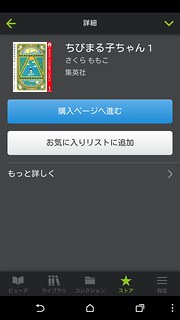
設定
「設定」は以下のようになっています。

さらに「設定」をタップすれば、実際の設定変更の画面になります。結構設定項目は多いです。使う場合、とりあえず「SD カードへの保存」が、デフォルト OFF なので、SD に保存したい方は設定を変更しておきましょう。
まとめ
今回は、アプリのマーケット情報、アプリのメニューを簡単にさらいました。
利用者数、アプリの出来、ともに、まだまだこれから、という感じです。
アプリは決して使いやすいものではありませんが、それでもヨドバシカメラのポイントで購入できる、ポイントが貯まる、というのは、ヨドバシカメラの利用者であれば、大きなメリットだと思います。
ガジェットやら好きな管理人は、地道に貯めたヨドバシカメラのポイントが 6万ポイント位あるもので、利用しない手はないです。
アプリの動作は、不満点はあれど、電子書籍アプリとして成り立たない事はなく、読むにはあまり困らないので、とりあえずは利用したいと思います。
今回は以上です。