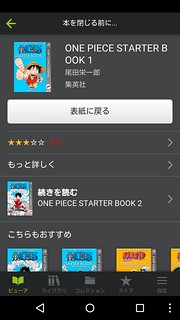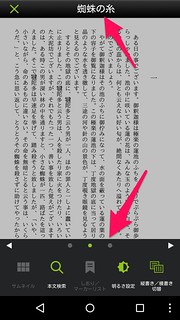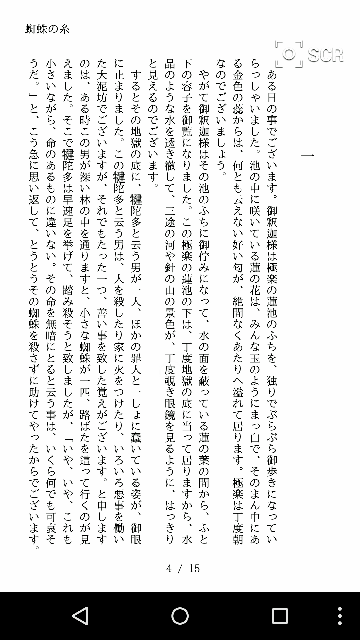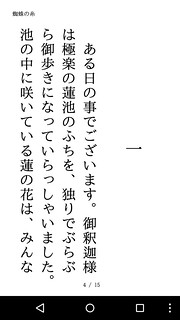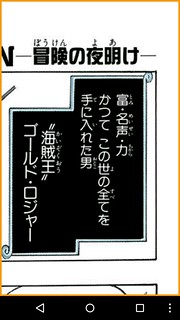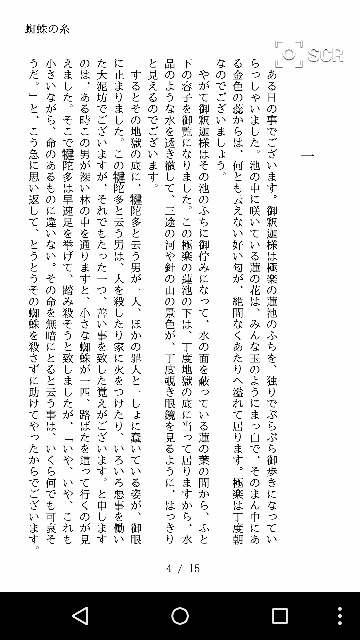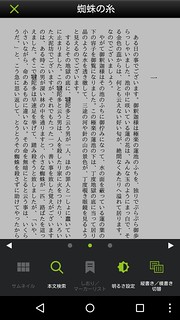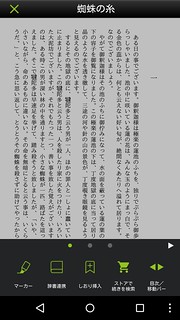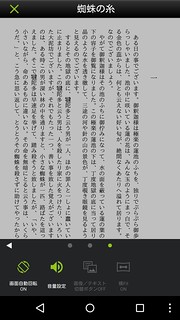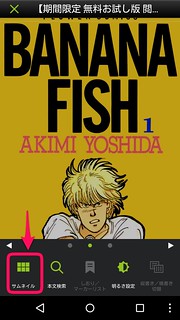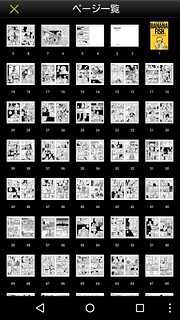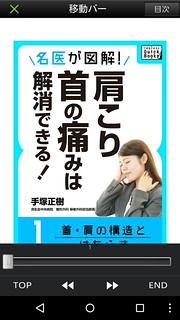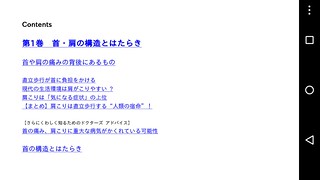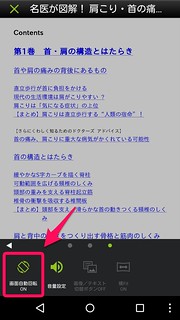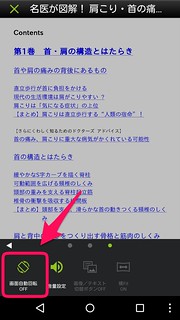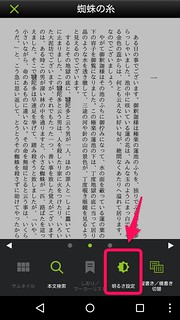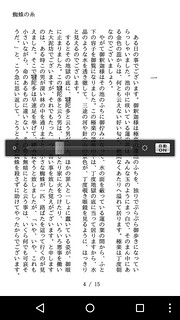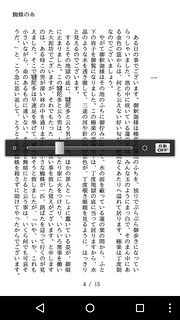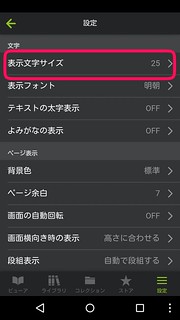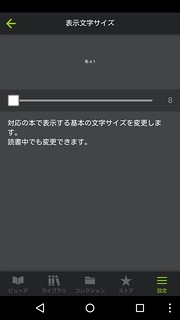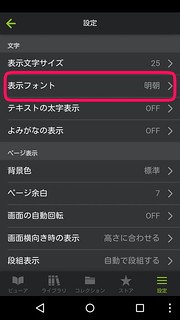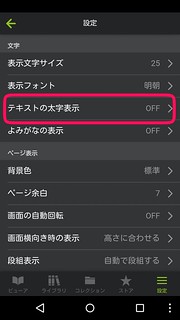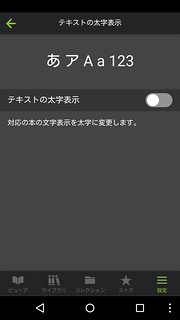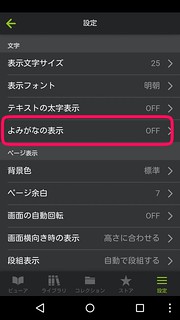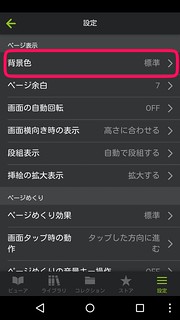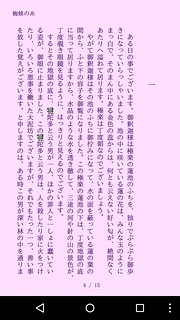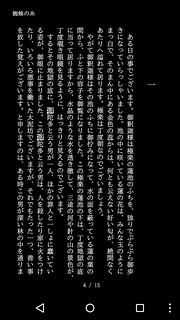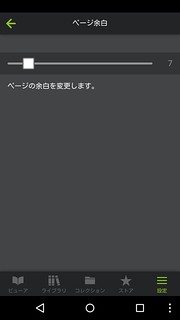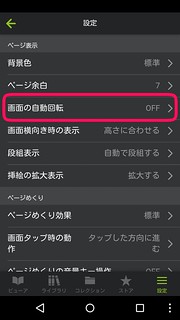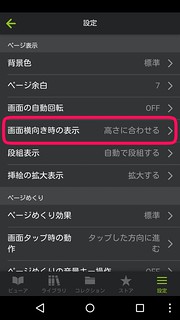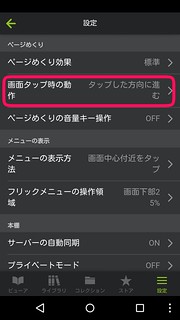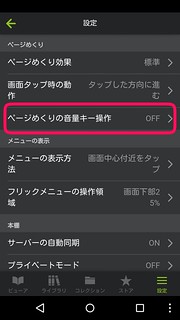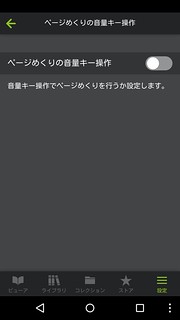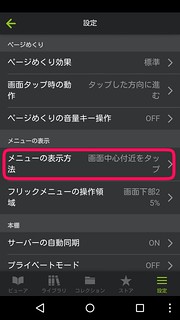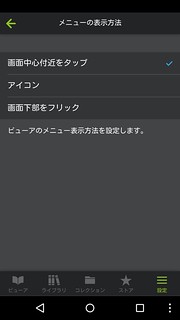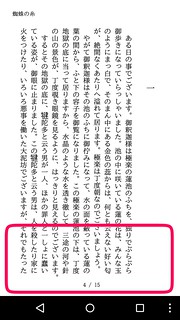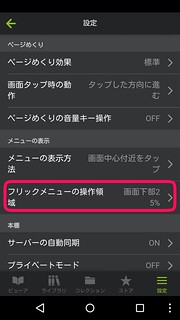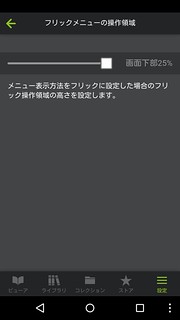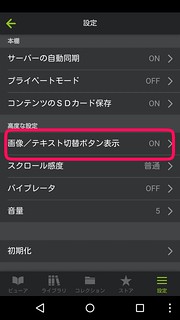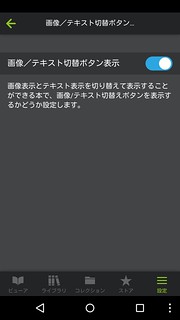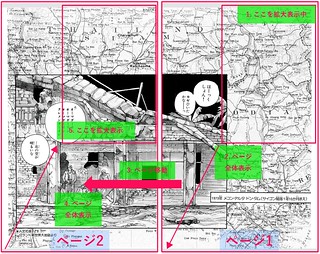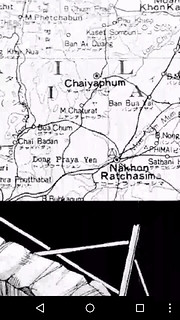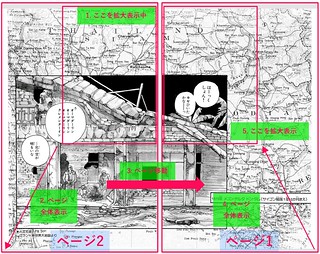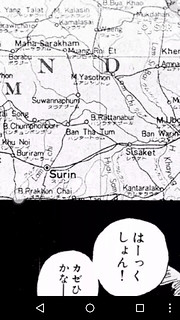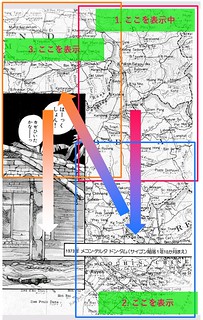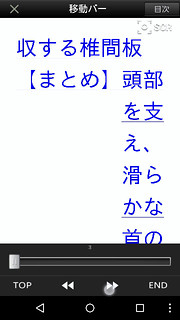この記事を読むのに必要な時間は約 36 分です。
今回は、Doly レビュー第7回として、ビューワー機能のうちのページ表示について、紹介したいと思います。
項目が多くて、記事が大変長くなってしまいましたが、ご承知おき下さい…。
1. ページ表示
Doly のビューワーでは、以下のように表示されます。
- 小説
- コミック
Android の「戻る」キーをタップすると、ビューワーモードを終了し、ライブラリ メニュー等に戻ります。
最終ページから次のページに移動すると、以下のような画面が表示されます。
続編がある商品の場合は、「続きを読む」から読む / 購入することができます。
表紙から読み返したい場合は、「表紙に戻る」ボタンで表紙ページまで戻ることができます。
1-1. 操作
Doly でのページ表示中、以下の操作が可能です。
1-1-1. タップ
ページ表示中にページをタップすると、タップした場所によって、以下の動作に分かれます。
- 画面中央部をタップ : ビューワーメニュー表示
- 画面右寄りをタップ : 1ページ戻る
- 画面左寄りをタップ : 1ページ進む
右寄りや左寄りがどの位かは、ビューワーモード起動時に「前」「次」というベロのようなものが数秒間表示されます。ベロのようなものは画面縦の中央部に表示されますが、左寄りや右寄りであれば、画面の上の方でも下の方でもページ移動します。
[pn-box color=”lgray” size=”smaller”]※ 【設定 > ページめくり > 画面タップ時の動作】 にて、「常に進む」に設定していると、右寄りをタップしても、次のページに進む動作となります。「タップした方向に進む」に設定すると、前のページに戻ります。あれ、と思ったら設定を見直しましょう。
[pn-box-close]
画面真ん中辺りをタップすると、画面上部に読んでいる本のタイトルが、画面下部にビューワーメニューが表示されます。
ビューワーメニューは、画像系の本か、テキスト系の本か、といった本の種類によって、項目の有効 / 無効が変化する等ありますが、ビューワーメニューの項で詳細に見ていきたいと思います。
1-1-2. 長押し
テキスト系の本で、ページ内の文章を長押しすると、文章選択モードになります。長押ししたまま動かすと、指を当てている付近に選択候補が切り替わります。
脇に拡大表示してくれるため、どこを選択しているか指に隠れてみえない、ということはなく、便利です。
長押ししている指を話すと、文章を選択した状態となり、フロートメニューが表示されます。フロートメニューのアイコンは左から以下の通りです。それぞれの機能は、それぞれの記事で、詳しく見たいと思います。
- マーカー
- 辞書連携
- 本文検索
Android の「戻る」キーをタップすると、選択解除され、元のビューワーモードに戻ります。
選択範囲の上下の「◆」を移動すると、選択範囲を広げたりできます。
選択範囲変更が思う通りに指定できない場合は、表示倍率を上げてから行うと、やりやすいかと思います。
動作の様子をアニメーションGIF でも載せておきます。
コミック等、画像系の本では、本文選択できないため、長押ししても何も反応はしません。
1-1-3. ダブルタップ
ビューワーモードでダブルタップすると、テキスト系の本であれば文字サイズを拡大します。画像系の本の場合は、拡大表示します。
上図は文字サイズで言うと、25 → 42 → 55 → 84 → 42 になっています。
ダブルタップでの切替は、42 → 55 → 84 → 42 … という3段階のループになっているようで、最大倍率(文字サイズ 84) まで拡大後は、再度縮小されますが、元の文字サイズ (上図では25) ではなく、文字サイズ 42 の表示になります。
1-1-4. ピンチイン・ピンチアウト
ピンチイン・ピンチアウトも文字サイズの拡大 / 縮小ができます。ダブルタップより細かい段階で切り替えることができます。
- 文字サイズ 25 から少し拡大 : 文字サイズ 37 の表示
- 最大倍率まで拡大 : 文字サイズ 127 の表示
- コミックで最大表示
1-1-5. スワイプ
ビューワーモードでスワイプすると、ページを移動します。右へスワイプ (→) で次のページ、左へスワイプ (←) で前のページに戻ります。
GIF アニメーションで載せておきます。
1-2. ビューワーメニュー
ビューワーメニューは、ビューワーで読んでいる際に、画面中央部をタップすることで画面下部に表示されます。
ビューワーメニューは 3ページ構成になっていて、メニュー部分を横にスワイプすることでメニューのページを切り替えられます。メニュー上部のドットがインジケーターになっています。表示は真ん中ページが最初に表示されます。
小説など、テキスト系の本か、コミックなど、画像系の本か、によって、各メニューの利用可 / 不可が異なります。
- 小説
- コミック
ビューワーメニュー表示中に Android の「戻る」キーをタップや、画面中央部をタップすると、メニューが閉じて、元のビューワーモードに戻ります。
メニューは以下の構成になっています。それぞれの解説は別項を参照下さい。
- 中央ページ
- サムネイル
→ 1. ページ表示 > 1-3. ページ移動 > 1-3-1. サムネイル - 本文検索
→ 5. 本文検索 (未投稿別記事) - しおり/マーカーリスト
→ 2. しおり、3. マーカー (未投稿別記事) - 明るさ設定
→ 1. ページ表示 > 1-6. 明るさ設定 - 縦書き/横書き切替
→ 1. ページ表示 > 1-5. 縦書き/横書き切替
- サムネイル
- 左ページ
- マーカー
→ 3. マーカー (未投稿別記事) - 辞書連携
→ 4. 辞書連携 (未投稿別記事) - しおり挿入
→ 2. しおり (未投稿別記事) - ストアで続きを検索
→ 7. その他 > 7-1. ストアで続きを検索 (未投稿別記事) - 目次/移動バー
→ 1. ページ表示 > 1-3. ページ移動 > 1-3-2. 目次/移動バー
- マーカー
- 右ページ
- 画面自動回転
→ 1. ページ表示 > 1-4. 画面自動回転 - 音量設定
→ 7. その他 > 7-2. 音量設定 (未投稿別記事) - 画像/テキスト切替ボタン
→ 1. ページ表示 > 1-7. 画像/テキスト切替ボタン - 横 Fit
→ 1. ページ表示 > 1-8. 横 Fit
- 画面自動回転
1-3. ページ移動
1-3-1. サムネイル表示
機能解説
サムネイル表示は、画像系の本のみ可能な、ページ移動方法になります。サムネイル一覧が表示され、一気にページをジャンプする移動が可能です。
よく使う場面は、以前読み終わったコミックを読み返す場面です。読み終わった本を再度開くと、前回閉じた時のページ、つまり、最終ページになっています。そこから目次に一気に移動したい場合などに使うと便利です。
[pn-box color=”lgray” size=”smaller”]上で画像例を載せている ONE PIECE STARTER BOOK では、画像系の本でも利用できないようになっています…。ただし、この 1冊以外で同様に利用不可のコミックは見ないので、これだけ例外だと思われます。
[pn-box-close]操作方法
ビューワーメニューに含まれますので、画面中央部をタップしたビューワーメニューの中央ページからアクセスできます。
ページをタップすれば、タップしたページに移動します。ページ移動後は、Android の「戻る」キーで、移動前のページに戻ります。
画面左上の「×」ボタンをタップすると、ビューワーモードが終了します。直感的には、サムネイル表示が閉じて、ページ表示に戻る動作だろうと思うのですが、そうではないのでご注意下さい。バグかも知れません。
サムネイル表示中に、Android の「戻る」キーをタップすると、サムネイル表示が閉じてページ表示に戻ります。これは違和感のない動きです。
次項で取り上げる移動バーも一気に移動することができますが、ビューワーメニューの左ページにあるため、アクセスするための操作が多くなるため、サムネイルの方が便利かと思います。
- 目次/移動バー :
1. 画面中央部タップでビューワーメニュー表示 → 2. 画面下部をスワイプし、左ページ表示 → 3. 目次/移動バー タップ - サムネイル :
1. 画面中央部タップでビューワーメニュー表示 → 2. サムネイル タップ
1-3-2. 目次 / 移動バー
機能解説
目次/移動バー では、「目次」は目次の章立て単位での移動、移動バーは、その名の通り移動バーで一気に目的のページに移動することができる機能です。
移動バーは、どの本でも利用可能です。目次は目次のデータが含まれている本のみ利用可能です。
目次の有無について、これまで私が見る限りでは、青空文庫のみは目次が無いようです。小説や書籍は、章立てが含まれます。コミックでも、少なくとも表紙は用意されています。最近のコミックでは、各話ごとに目次がつくられているものも多いです。
1-3-2-1. 目次
操作方法
目次/移動バー へのアクセスは、ビューワーメニューの左ページにあるアイコンからアクセスします。
「目次/移動バー」アイコンをタップすると、目次のある本であれば、目次が表示されます。
各章立てをタップすれば、該当のページにジャンプします。ジャンプ後は Android の「戻る」キーで、移動前のページに戻ることができます。
画面左上の「×」ボタンをタップすると、ビューワーを終了し、ライブラリ メニュー等に戻ります。目次を閉じてページ表示に戻る動作では無いのでご注意下さい。
Android の「戻る」キーをタップすると、目次を閉じて、ページ表示に戻ります。
1-3-2-2. 移動バー
操作方法
移動バーにアクセスするには、目次のある本であれば、目次の右上の「移動バー」ボタンをタップします。目次のない本であれば、「目次/移動バー」アイコンタップでダイレクトに移動バーが表示されます。
スライダーの上部にちっっちゃくページ数が表示されています。ただし、総ページ数は表示されていません。
移動バーをスライドさせると、指定したページにジャンプします。
TOP で巻頭、END で巻末にジャンプします。
「<<」や「>>」をタップすると、画面 1枚分移動します。
※ 1ページではないことについては、1-10. おまけ : 拡大とページ数について を参照
ページ数を指定しての移動はできません。
コメント
移動バーは、どんな本でも利用できますし、便利なものですが、非常にアクセスしづらいのが難点です。そのため、気軽に使うことができません。
4回タップやスワイプして、ようやっと移動バーの表示です。しかも、画面の下部やら上部やらと移動しないといけません。さらに、間違って閉じてしまったら、また操作しなおしです…。
多くの書籍系アプリでは、1タップでアクセスできます。他のアプリを見習って改善されることを期待します。
あと、できればもっと洗練されたスライダーにして欲しいです。Android 2.x 時代を彷彿とさせるスライダーです。Android 標準のスライダーを使えば良い程度の話だと思うんですけどね…。
1-4. 画面の自動回転
機能解説
端末の回転に合わせて、画面を自動回転させるか、させないかを切り替えることができます。
画面自動回転 On の場合は、端末を横にすると、横画面での表示に切り替わります。
どんな本でも利用可能です。
動作例
- 小説の場合
テキスト系の本の場合、横画面に合わせて、レイアウトの再配置が行われます。
- コミックの場合
コミック等 画像系の本の場合、表紙は 1枚で中心表示、本文は 見開き表示 (2ページ毎の表示) になります。
操作方法
画面自動回転 On / Off は、ビューワーメニューの右ページにあります。アイコン上に表示されている On / Off は、タップ後の On / Off を表示しています。現在の On / Off ではありません。
現在 On だと、タップすると Off になるため、Off と表示されます。
ちょっと分かりづらいですが、設定したのか解除されたのか、結果のメッセージが表示されるため、それを見れば分かるかと思います。
1-5. 縦書き/横書き 切替
機能解説
「縦書き/横書き 切替」は、テキスト系の本において縦書き表示と横書き表示とを切り替える機能です。
テキスト系の本でも、利用可能なものと利用不可のものとがあります。青空文庫は利用可能なようです。小説などは割と利用可能そうです。実用書などで横書き前提なものは利用できないものが多そうです。
なお、縦書きか、横書きか、は他の本にも引き継がれます。
動作例
操作方法
縦書き/横書き 切替は、ビューワーメニューの中央ページにあります。
正直、そんなに頻繁に使う機能ではないので、ビューワーメニューの中央ページに配置する必要はないかと思います。それより、目次/移動バー や マーカー を、アクセスしやすい中央ページに配置した方が快適に使えると思います…。
1-6. 明るさ設定
機能解説
「明るさ設定」は、端末のバックライトの明るさを変更する機能です。
どんな本でも利用可能です。
アプリ内での明るさ設定ではなく、端末の明るさ設定を変えてしまいます。アプリを終了しても、明るさ設定は変わったままです。あまりお行儀良くない気がします。
自動設定 Off にしたままにしてしまい、バッテリー消耗しちゃってた、とならないように気をつけましょう。
端末の明るさ変えるなら、通知パネルから Quick Setting 等で良い気がします。アプリ内限定なら機能を持たせる必要性は十分あります。
動作例
設定変更しても、スクリーンショットでは分からないため、割愛します。
操作方法
明るさ設定は、ビューワーメニュー 中央ページにあります。
明るさ自動設定 On の場合、スライダーでの手動変更はできません。
自動設定を Off にすると、スライダーで手動設定ができるようになります。
自動設定の On / Off ボタンに表示されている On / Off は、現在どちらなのかを表しています。画面自動回転 の表示の仕方と異なる (あちらは、タップした後どちらになるかを表示している) ため、混乱しそうです…。
スライダーを動かせるかどうか、で判断すれば良いかと思います。
端末設定アプリや、通知バーの Quick Setting からも変更できるため、色々といじっていると、連動しきれないケース (バグ) も出てきますが、問題になることはそうそうないと思います。
1-7. 画像/テキスト切替
申し訳ありませんが、どんな時に利用できるのか分からず、動作を確認できません…。
1-8. 横Fit
申し訳ありませんが、どんな時に利用できるのか分からず、動作を確認できません…。
1-9. 設定で変更できる項目
以下は設定メニューから変更する項目になります。
1-9-1. 文字
1-9-1-1. 表示文字サイズ
テキスト系の本において、表示する文字のサイズを選ぶ機能です。
サイズは 8 〜 127 の間で選べます。デフォルトは 「25」です。
実際には、サイズ 8 はフォントの方が対応していないようで、サイズ 25 と変わりはないようです。
1-9-1-2. 表示フォント
テキスト系の本において、表示する文字のフォントを選ぶ機能です。
「明朝」「ゴシック」「端末のフォント」 の 3種類から選択可能です。デフォルトは「明朝」です。
- 明朝 フォント
- ゴシック フォント
- 端末のフォント
※ 端末によってフォントが変わると思われます。
それぞれのフォント名までは分かりません…。好みで選びましょう。
好みと違うフォントだと、どうにも途中途中フォントが気になって結構ストレスになる可能性があるので、選べるのは良い機能だと思います。
さらに一歩進めて、端末や SD カードのフォントファイルを自由に選べるまでになると凄い!ところですね。そこまでしなくても十分ですが。
1-9-1-3. テキストの太字表示
テキスト系の本にて、フォントの太字表示する / しない を選ぶ機能です。
On / Off が選べます。デフォルトは Off です。
実際に太字表示 On にすると、以下のような表示になります。1枚目から順に、明朝、ゴシック、端末のフォント での表示です。
1-9-1-4. よみがなの表示
テキスト系の本で、よみがなのデータが含まれている場合に、よみがなを表示する / しない を選ぶことができる機能です。
On / Off が選べます。デフォルトは Off です。
よみがなは、以下のように表示されます。1枚目が縦書き、2枚目が横書きです。
1-9-2. ページ表示
1-9-2-1. 背景色
テキスト系の本にて、ビューワーのテーマカラーを変更する機能です。
標準 (白)、茶、グレー、こげ茶、緑、青、ピンク、黒 から選べます。デフォルトは「標準」です。
画像系の本では変化はありません。
設定画面下部の注意書きに「対応の本で、文字色・リンク色・背景色を組み合わせたカラーテーマを変更します」とありますように、背景色だけでなく文字色なども同時に変更されます。
実際の表示は、以下の通りです。
- 茶
- グレー
- こげ茶
- 緑
- 青
- ピンク
- 黒
黒は、他アプリではナイトモードになっている場合もありますね。夜に画面の明るさを抑えながら読みたい時などに良いかも知れません。
1-9-2-2. ページ余白
テキスト系の本にて、ページ余白を変更する機能です。
6 〜 15 の間で選べます。デフォルトは 「7」です。
実際の余白は以下の通りです。1枚目が余白 6、2枚目が余白 15 になっています。
デフォルトの余白 7 で十分ちょうど良いかと思います。
1-9-2-3. 画面の自動回転
端末の回転に合わせて、画面の自動回転をする / しない を設定する機能です。
On / Off から選べます。デフォルトは「On」です。
詳細な動作は、1-4. 画面自動回転 で解説した通りです。設定可能な場所が複数ある、というところです。
1-9-2-4. 画面横向き時の表示
画像系の本で横向き表示にした際に、画像をどのサイズに合わせるかを設定する機能です。
高さに合わせる / 幅に合わせる から選べます。デフォルトは「高さに合わせる」です。
「高さに合わせる」の場合は、画像の高さを端末の幅 (横画面のため) に合わせます。スマホであれば、縮小表示になります。本文ページは見開き表示 (2ページ毎の表示) になります。
「幅に合わせる」の場合は、画像の幅を、端末の高さ (横画面のため) に合わせます。スマホであれば、拡大表示になります。
1-9-2-5. 段組表示
段組表示は、段組が設定されている本で、自動で段組する / しない を選べる機能のようです。
自動で段組する / 段組しない から選べます。デフォルトは「自動で段組する」です。
残念ながら、段組が設定されている本とは、どのようなものがあるか見つけられていないため、動作未確認です。
1-9-2-6. 挿絵の拡大表示
テキスト系の本に含まれる挿絵について、拡大表示する / しない を選ぶ機能のようです。
拡大する / 拡大しない から選べます。デフォルトは「拡大する」です。
挿絵とは、小説や実用書などのテキスト系の本に含まれる挿絵を指します。コミック等画像系の本は該当しません。
この挿絵を自動で拡大表示するかどうかの設定です。
以下の 1枚目が「拡大する」の場合、2枚目が「拡大しない」の場合の表示です。
Doly では、上記の本文表示とは別に、挿絵の拡大表示モードがあります。
挿絵をダブルタップやピンチインすると、拡大表示モードになります。これは、前述の設定を「拡大しない」にしていても利用できます。
設定の「拡大表示」は、拡大表示モードではなく、通常表示での拡大する / しない を設定します。
拡大表示モードでは、以下のように挿絵以外がグレーアウトされた状態になります。
最大まで拡大すると以下のようになります。
当然粗くはなりますが、それでも見たい時もあるので、画像サイズによる倍率制限が無いのは、ありがたいと思います。
1-9-3. ページめくり
1-9-3-1. ページめくり効果
ページ移動する際のアニメーションを選ぶ機能です。
標準、アニメーション、フリップ横、フリップ縦、なし、から選べます。デフォルトは「標準」です。
それぞれの動作は、以下の通りです。
- 標準
- アニメーション
- フリップ横

画面の真ん中で折ったように切り替わります。見開き表示にしている場合は合うかと思います。見開き表示でない場合は、ページの真ん中から折れるので、ちょっと違和感があります。
- フリップ縦
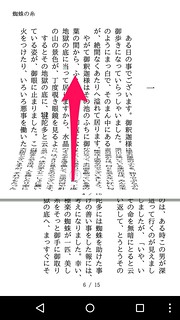

フリップ縦では、ページ移動のタップ位置も、スワイプの方向も、縦に切り替わることに注意が必要です。横端タップや、横スワイプではページは切り替わりません。
- なし
アニメーション等なしに、ページ全体が一度に変わります。一番切替は速いですが、進んだ / 戻った 等が判別しづらいので、他の選択肢をおすすめします。
1-9-3-2. 画面タップ時の動作
ページ表示時の画面で、画面端をタップした時の動作を切り替える機能です。
常に進む / タップした方向に進む、から選べます。デフォルトは「常に進む」です。
ページが切り替わるだけなので、動作画像は省略します。
「タップした方向に進む」の場合は、左側をタップで次のページへ、右側をタップで前のページへ戻る動作になります。
「常に進む」の場合は、どちらをタップしても次のページに進みます。前のページに戻るには、スワイプで戻ることができます。
1-9-3-3. ページめくりの音量キー操作
ページ表示中に、音量キーでページめくり操作を行う / 行わない を切り替える機能です。
On / Off から選べます。デフォルトは Off です。
これも音量キーの操作になるので、動作画像は省略します。
音量 (+) キーで前のページへ、音量 (-) キーで次のページへ、それぞれ切り替わります。
他のアプリでもたまにある操作ですので、音量キーでの操作に慣れている方には有用な機能だと思います。
1-9-4. メニューの表示
1-9-4-1. メニューの表示方法
ビューワー内メニューをどのように呼び出すかを切り替える機能です。
画面中心付近をタップ / アイコン / 画面下部をフリック、から選べます。デフォルトは「画面中心付近をタップ」です。
「画面中心付近をタップ」の場合、両端のページ移動用を除いた部分をタップすれば、ビューワー内メニューが表示されます。
「アイコン」の場合、右上にメニュー用の▼アイコンが表示されます。
また、ページ移動用の部分が拡大し、真ん中より左側全体が次のページへ、真ん中より右側全体が前のページへ、タップすると移動するようになります。
「画面下部をフリック」の場合、画面下部をフリックすると、メニューが表示されるようになります。次の設定項目で領域範囲を変更できますが、デフォルトの 25% だと以下のような範囲になります。
フリックの判定としては、画面に触れている時間について厳しくなっています。ゆっくりめにフリックすると反応してくれません。タップに近い勢いでフリックすると、メニューを表示してくれます。
1-9-4-2. フリックメニューの操作領域
前項の、メニューの表示方法を「画面下部をフリック」に設定している場合にのみ有効です。
メニューを表示するためにフリックする領域をどの範囲にするか設定する機能です。
画面下部 10% 〜 画面下部 25% から選べます。デフォルトは「画面下部 25%」です。
「画面下段25%」の場合、以下の画像 1枚目くらいの範囲になります。「画面下段10%」の場合が、画像 2枚目になります。
フリックのスタート位置が範囲におさまっていれば、メニューを表示してくれます。
タブレットなど画面が広くて、かつ、間違ってメニューが表示されることが多い場合には、小さめでも良いかと思いますが、通常であればデフォルトの 25% で良いかと思います。
1-9-5. 高度な設定
1-9-5-1. 画像/テキスト切替ボタン表示
対応している本で、ボタンを表示するかどうかを設定する機能のようですが、対応する本が分からないため、この機能の詳細は未確認です。
On / Off から選べます。デフォルトは On です。
1-10. おまけ : 拡大とページ数 について
Doly では、拡大表示した際の動作が微妙だな、と思ったので取り上げておきたいと思います。
1-10-1. 画像系の本の場合
画像系の本の場合、ダブルタップやスワイプインすると、画像を拡大表示します。
ここまでは、何も違和感はありません。この状態で、ページを移動すると中々トリッキーな動作をします。
なお、一旦 Doly をバックグラウンドにする (ホームに戻る / 他のアプリをアクティブにする) と、再度アクティブにした際には、ズームがリセットされ、画面にフィットさせた倍率で表示されます。
元画像の右上を拡大表示した状態で、タップして次ページに移動すると、以下のような動きをします。次ページ移動の1タップで、以下のような複雑な動きをします。
図解だけだとよく分からないかと思いますので、実際の動作を GIF アニメーションで載せます。
※ サムネイルをタップすると表示します。読込に少し時間がかかるかも知れません。
ページを戻る場合は、以下のような動作になります。
同じく GIF アニメーション版も載せます。
参考までに、Kindle の場合だと、以下のようにページ内で Z を倒したような字に移動し、ページ内が終わったら次のページの頭に移動する動きになります。
1-10-2. テキスト系の本の場合
テキスト系の本の場合、拡大表示ではなく、文字サイズの拡大という動作をします。つまり、ページを移動しても拡大状態は継続します。一旦 Doly をバックグラウンドにして、再度アクティブにした場合も継続します。
ここで注意する必要があるのは、ページ数についてです。文字サイズを大きくすると、本全体を表示するために必要な画面の枚数は、当然増えます。
例えば、文字サイズを 2倍にすると、文字の面積は 4倍になります。元は 1ページで表示していた文章が 4ページになります。実際には、文字数が少なく改ページしていれば 3ページで済んだり複雑になります。
Doly の場合
Doly が、この問題にどう対処しているかと言うと … 何もしていません。
画面を移動しても、画面の移動とは関係なく、元のページ数に従ったページ番号を表示します。
したがって、文字を小さくしていると、画面 1枚の移動で複数ページの移動になります。文字を大きくしていると、画面 1枚移動してもページが変わらず、画面 何枚か移動してページが変わる、という動きになります。
これも GIF アニメーションを載せます。文字サイズが大きいため、ページ番号が変わるまでに画面は何枚も切り替わっていることに注目下さい。
※ タップで GIF アニメーション表示になります。読込に少し時間がかかるかも知れません。
他の電子書籍アプリの場合
参考までに、他のアプリを見てみると、Kindle は Doly と同様の動きをします。ダブルタップやスワイプインで文字サイズを拡大し、ページ数の再計算はしません。Doly は Kindle アプリの真似をしたのかも知れません。
一方、Sony 電子書籍 Reader は、Doly や Kindle と異なり、優秀な動作をします。ダブルタップやスワイプインは、テキスト系の本でも拡大表示になります。ページを移動すると拡大は解除されます。
そして、文字サイズを変更した際には、ページ数を再計算してくれます。これは、アプリとして最も望ましい動きだと思います。
一時的に拡大したい場合はダブルタップ等で拡大表示し、全体的に拡大して読み進めたい場合は、文字サイズを変更する、という使い分けができます。そして、ページ数も再計算されるので、何も問題はありません。
ページ数の再計算は、少々時間がかかりますが、バックグラウンドで計算されるため、気にせず読み進めることができます。
Doly や Kindle の動作でも致命的な問題が発生するわけではありませんが、ページ移動する際に、あれ? と思うかも知れませんので、このような動作だということを頭の片隅においておくと良いかも知れません。
ひとこと
ページ表示については、一応ひと通りの機能は具えていると言えるかと思います。
不満なのは、移動バーについてです。移動バーへアクセスしづらいことと、総ページ数の表示がないことが不満です。
他の書籍系アプリでよくあるように、1タップで移動バーをメニューと並べて表示するようになると、ページ移動が快適に行えるかと思います。
今回は以上です。