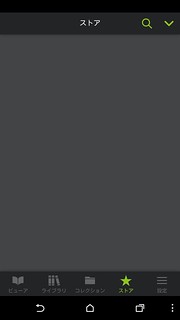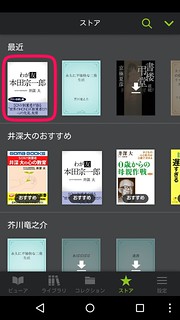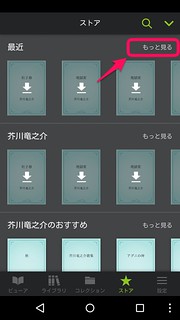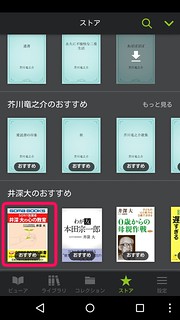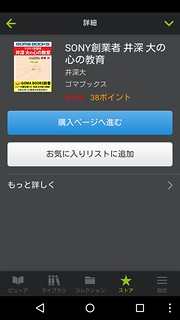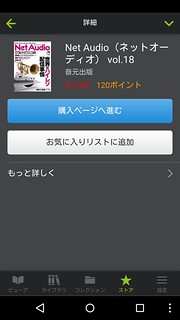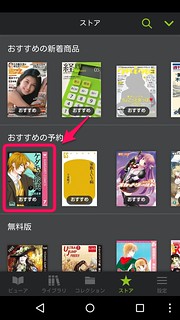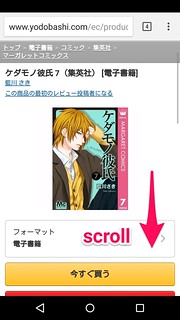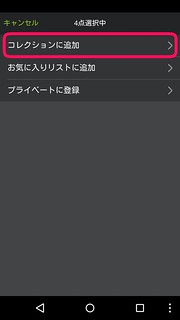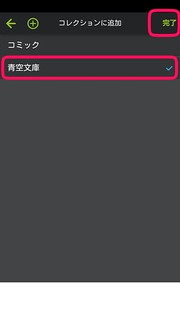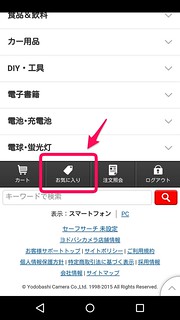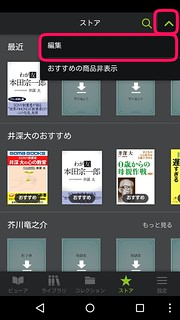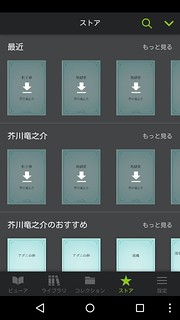この記事を読むのに必要な時間は約 9 分です。
今回は、Doly レビュー第3回として、ストアのおすすめ表示の機能について、詳しく紹介したいと思います。
おすすめ表示機能では、同一シリーズや同一作者の商品が提案されて、少し便利な機能だと思います。
ストアのおすすめ表示機能とは
「ストア」タブを開くと、以下のものが表示されます。
- 最近購入・利用した商品
- シリーズ作品や同一作者のおすすめ作品表示
- その他おすすめ商品
また、右上の「∨」アイコンから、編集、おすすめ商品表示有無の切替が可能です。
なお、1冊も購入していないと、何も表示されません。とりあえず無料の青空文庫のものでも購入すると良いかと思います。
1. 「最近」表示
購入済の商品が、最近読んだ順に表示されます。
商品をタップすれば、本を開いてビューワーモードに切り替わります。ビューワーから戻ると、表示順が変わります。
商品を長押しすると、「詳細」で商品表示、コレクションに追加、コンテンツ削除、プライベート登録が可能です。 ( 解説は 4. にて)
購入商品が 15件を超えた場合は、「もっと見る」リンクが現れます。タップすると、購入済商品が全件表示されます。
この辺りは、「ライブラリ」と同様なので、ライブラリの紹介の時に詳しく見たいと思います。
2. シリーズ、同一作者のおすすめ商品表示
「最近」の3冊前後を元に、シリーズ作品の一覧、同じ作者のおすすめ商品一覧が表示されます。
未購入の商品をタップすると、商品表示の画面 ( 解説は別記事にて ) に切り替わります。
未購入の商品を長押しすると、「詳細」で商品表示、コレクションに追加や、お気に入りリストへの追加が可能です。 ( 解説は 4. にて )
購入済み商品と比べると、「コンテンツ削除」「プライベート登録」がなくなり、「お気に入りリストに追加」が加わっています。
「最近」の表示順を元にしていますので、「最近」の表示順が変わると、ここの表示も変わります。
上記画像では、「芥川龍之介」さんの商品が表示されていますが、「芥川龍之介」という段と、「芥川龍之介のおすすめ」という段とに分かれています。
おそらく、「おすすめ」は、未購入の商品も含めて表示されます。「おすすめ」の付かない方は、購入済みの商品だけの表示のようです。15件以上ある場合には、「もっと見る」ボタンが現れているのが、上記画像で確認できます。
シリーズ作品を一覧で見れるのは良い機能だと思いますので、後続作品を見たくなったら、「最近」の順序を調整して確認すると良いかと思います。
3. その他おすすめ表示
その他おすすめ表示としては、「おすすめの新着商品」と「おすすめの予約品」と「無料版」とがあります。
3-1. 新着商品
おそらく最近に電子書籍で発売となった商品が 15 件表示されます。「最近」の表示順とは無関係です。
コミック、雑誌などの分類も、内容のジャンルも、特に絞込はなく表示されるようです。
商品をタップすると、商品の詳細表示になります。長押しした際の動作は、シリーズ作品の場合と同様です。
3-2. おすすめの予約商品
こちらは、予約購入となる商品が 15 件表示されます。今のところマンガが多いようです。
商品をタップすると、商品の詳細表示になります。ただし、実際の発売日は、サイトの方で見ないと分かりません。
発売日を確認するには、ストアから商品表示のページに進みます。
「購入ページへ進む」と、標準ブラウザ (ここではChrome) でサイトが開くので、スクロールしていくと下部の方に、「公開日時」が書いてあります。
だいぶ分かりづらいですね…。これは商品表示の画面で確認できるようにして欲しいものです。
3-3. 無料版
無料版は、「ストア」の一番下段に表示されています。その名の通り、どれも無料のものばかりです。色々とありますので、気軽に試してみると良いかと思います。
無料ということ以外は、他のおすすめ表示と同様です。
4. 編集
編集機能は、購入済、未購入の商品について、以下の属性を設定が可能です。
- 「コレクション」に追加
- 「お気に入りリスト」に追加
- 「プライベート」に設定 (購入済み商品のみ)
4-1. 「コレクション」に追加
「コレクション」は端末の「コレクション」タブで見ることができます。
購入済み商品も、未購入の商品も追加することができます。
購入済みの商品であれば、「ライブラリ」や「コレクション」からも、コレクションの追加 / 削除ができます。
未購入の商品であれば、後日チェック・購入したい商品をアプリ内で見たい場合に、コレクションに追加するのが良いかと思います。なお、コレクションは、サイトでは見れません。
「コレクション」に追加するには、以下の手順になります。
ストアで「∨」アイコンをタップ → 編集 →→→ 商品を選択 → 左下の「↑」アイコンをタップ →→→ 「コレクションに追加」をタップ →→→ 追加対象コレクションを選択 → 「完了」をタップという手順になります。
4-2. 「お気に入り」リストに追加
「お気に入りリスト」は、サイトで見ることができます。アプリ内では見れません。
スマホ版のサイトでは、ページの最下部の辺りにあります。
PC版のサイトでは、画面の上部にあります。
お気に入りリストに追加するには、以下の手順になります。
ストアで「∨」アイコンをタップ → 「編集」をタップ →→ 対象商品を選択 → 左下の「↑」アイコンをタップ →→→ 「お気に入りリストに追加」をタップ →→→ 完了メッセージ表示
4-3. 「プライベート」に設定
「プライベート」は、設定でプライベートモード On にした際に、「ストア」タブや「ライブラリ」タブで表示されないようにすることができます。プライベートモード Off だと、商品をプライベートに設定しても何も変化はありません。
こっそり読みたい、誰かにバレたくない、あれやこれな本があれば、設定すると良いかと思います。読みたい安全なタイミングで、プライベートモードを Off に切り替えれば、読むことができます。
プライベートモードの詳細は、設定の記事にて紹介したいと思います。
プライベートモード On は、設定で行いますので、以下の箇所をご確認下さい。
購入済み商品をプライベートに設定するには、以下の手順になります。「ライブラリ」からも設定可能ですが、それは「ライブラリ」の記事で扱いたいと思います。
設定が完了すると、以下のように対象商品が表示から外されます。
5. おすすめ表示有無の切替
これは、文字通り、おすすめ表示有無を切り替えることができます。一々おすすめ商品をロードするのがイライラする場合や、通信量を節約したい場合は、表示 Off に設定すると良いかと思います。
おすすめ表示 Off でも、検索は行うことができます。
今回は以上です。