この記事を読むのに必要な時間は約 7 分です。
5分で分かる使い方シリーズとして、かんたんにアプリの使い方を紹介します。
※ 画像は Google Play より。
登録・ログイン
Runtastic を起動すると、以下のような画面になります。
アカウントを作成する方は、「~で登録」をタップ、もしくはメールアドレスで登録するなら「今すぐ参加」をタップします。
アカウントを作成しないで利用するには、最下部の「後で知らせてください」をタップします。
それぞれ、必要項目等を入力して、以下の画面にたどりつけば OK です。アクティビティを記録するための画面です。
メニュー
メニューを開くには、画面左上の三本線アイコンをタップするか、画面左端から右へスワイプします。
アクティビティ記録
アクティビティを記録するには、先ほどの画面を開きます。他の画面を開いている時は、メニューからアクティビティを選択します。
アクティビティ記録開始前
事前に設定しておいた方が良い設定
開始前に、アクティビティの種類やライブトラックの On/Off などを選んでおきましょう。
アクティビティ記録開始の画面で、数値の辺りを上から下へスワイプするか、右上のアクティビティ種類のアイコンをタップします。
音声フィードバックは、Pro 版でないとお試し機能となり、すぐ終了するので、期待は禁物です。
記録を開始すると、メニューへのアクセスはできなくなるので、Apple Health との連携や、音声フィードバックを日本語にする等必要な設定は済ませておきましょう。設定方法は、後述の「設定」をご覧下さい。
記録開始
準備が出来たら、画面最下部の「スタート」で開始できます。
アクティビティ記録中
アクティビティ記録が始まると、以下のような画面になります。記録中は、メニューを呼び出せないため、設定の変更が出来ないことにご注意下さい。
画面上部が数値項目で、大きな数値メインと、小さい数値サブ 3つとになります。サブの項目をタップすれば、メインと入れ替わります。
数値項目を長押しすると、項目を切り替えることができます。(2枚目の画像)
画面下部は、地図が表示されていますが、その上のタブをタップすることで、音楽、スプリット、設定を切替可能です。
アクティビティ記録終了
記録を終了するには、画面最下部の「スライドして一時停止」を右側にスワイプし、最下部の「終了」ボタンをタップします。
「終了」ボタンをタップすると、追加情報を入力する画面になります。
気分アイコンや、エリアの種類 (都市かビーチか等)、メモの入力ができます。
左上の「完了」をタップすると、最後にシェア画面が出ます。(設定により出ない場合もあります。その場合は履歴からシェアできます。)
左上の「閉じる」をタップすると、アクティビティ記録が全て完了します。
アクティビティ履歴
記録したアクティビティを見るには、メニューの「履歴」を開きます。
アクティビティが一覧形式で表示されます。
一覧の各アクティビティをタップすると、アクティビティの詳細が見れます。
アクティビティの詳細画面
アクティビティの詳細画面では、以下のような画面になっています。下にスクロールすると、多くの数値項目が並んでいます。
右上の「シェア」アイコンをタップすると、 Facebook への投稿などが行えます。
画面上部の各タブをタップすれば、それぞれの画面に切り替わります。左から「地図・概要」「追加情報」「スプリット・チャート」「心拍数」になっています。
地図をタップすれば、地図の拡大表示が可能です。
追加情報タブ
アクティビティ完了時に追加情報として入力した内容が表示されます。
スプリット・チャートタブ
高度(緑) や ペース(青) がグラフで見れます。また、スプリットのタイムや高度差が見れます。
心拍数の表示は、Pro版のみなので省略します。
設定
Runtastic iPhone版の設定画面は以下のようになっています。
この中で設定しておいた方が良いのは、「ボイスコーチ」「パートナーアカウント」「ソーシャルシェアリング」です。
ボイスコーチを日本語にする
ボイスコーチを本格的に利用するなら Pro版が必要ですが、お試しするにも日本語にはしておきましょう。
設定 > ボイスコーチ > 言語 > 日本語を選んでダウンロード、設定すれば OK です。
Apple ヘルスケア と連携する。
以下の手順で設定できます。
設定 > パートナーアカウント > Apple Health を On
ヘルスケアの設定で、全ての項目を On にして、完了
おまけ
今回は最低限の使い方のみのため、省略しましたが、「ニュースフィード」は、Android版にはないメニューですね。これは、画像の通り、自分や友人のアクティビティ概要がタイムライン的に見れたり、ライブトラックしている人が見れたりします。
アプリだけで、ライブトラックしている人が見れるのは面白いですね。
Android版にも追加して欲しい機能です。
今回は以上です。

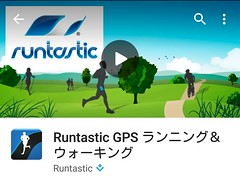




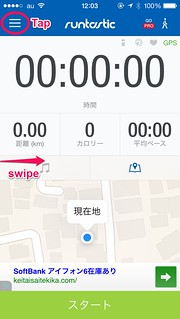



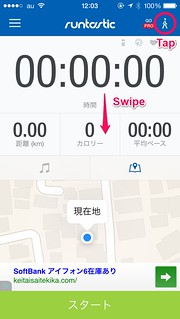


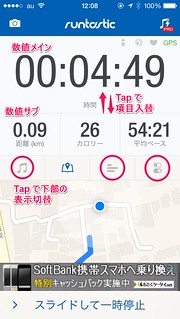
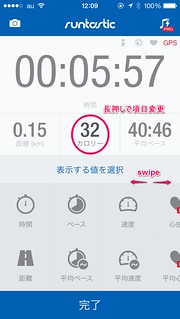

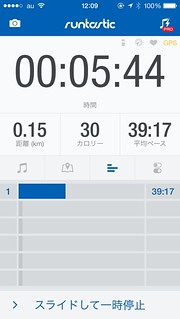
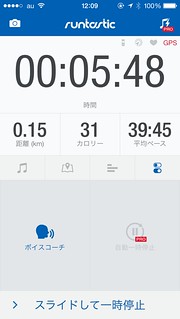
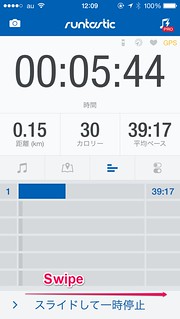

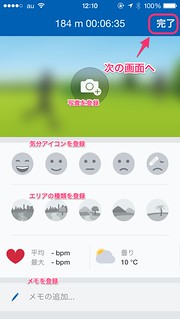
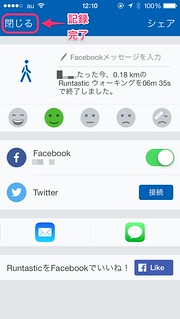
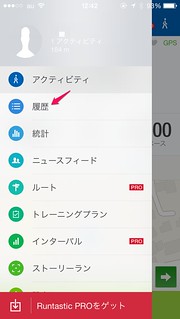
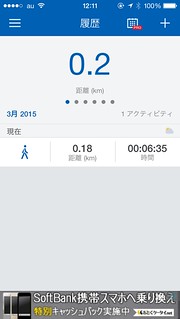









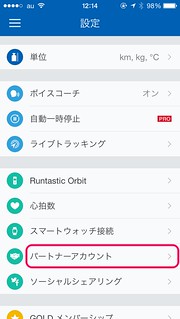

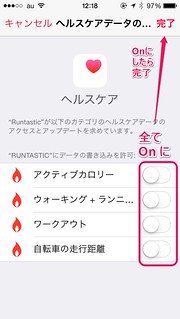
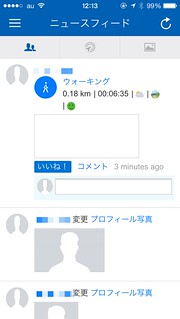
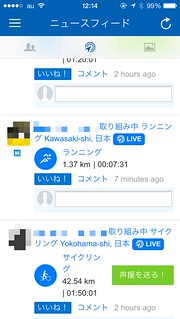
読ませていただきましたが何が何だかさっぱりわかりません。
トレーニングをスタートするときどのメニューをタップすればよいのか
終了するときはどのメニューをタップすればよいのかだけでも
きちんと解説してもらえないでしょうか。
後藤様
コメントいただきまして、ありがとうございます。
分かりづらくて申し訳ございません。
ご指摘を受けて記事を一部修正しました。
他にも分かりづらい記事もございますが、徐々に修正していきたいと思います。
今後も、分かりやすい記事となるよう心がけたいと思います。
教えて下さいm(_ _)m
iPhoneでこのアプリを使用しているのですが、常に点灯するので100パーセントのバッテリー状態から二時間程度しかバッテリーが持ちません。ちなみに(iPhoneの自動ロック設定は1分にしているが常時点灯します。どうすればiPhoneの自動ロックと連動するのでしょうか?
水内様
閲覧・コメントありがとうございます。
私の手元の iPhone5 でも確認しましたが、確かにアクティビティ記録中は常時点灯になってしまいますね。
バックグラウンドであっても、記録中であれば常時点灯になっています。
そして、設定項目もなく、動作を変更できませんね…。
ネットでも調べてみましたが、残念ながらアプリの仕様として諦めるしかなさそうです。
お力になれず申し訳ありません…。
アクティビティ記録を完了しても常時点灯のままになるようであれば、アプリ履歴から確実に終了するのが良いかと思われます。
可能性として、「自動ロック → Runtastic で常時点灯 → 他アプリで常時点灯 → 他アプリで常時点灯Off」 で、うまいこと解除できたりしないかなー、と思いましたが、手元では確認できなかったので、うまくいかない可能性が高いです…。
Runtastic の Twitter や Facebook 等へ要望として送るとアップデートで設定への追加などが期待できるかと思います。
教えてください。
以前は使用中は常時点灯していましたが、いつの間にか点灯しなくなり真っ黒の状態で走っています。音声は聞こえていますが、自動表示ロックがかかっているのでしょうか。
私は、使用中は表示したまま走りたいのですが、どうすればよいでしょうか
木村様
閲覧・コメント投稿ありがとうございます。
私の端末にて試してみたところ、常時点灯していました。
■ バージョン : 5.10.1.113 (2015/07/06 version) Free版 / iOS 8.4
■ 端末の自動ロックを 1分に設定
■ それぞれの操作で、アクティビティ記録状態で 5分 ~ 30分放置
・Runtastic をアクティブ (表示している状態) → (自動ロックを無視して)常時点灯
・Runtastic のアクティビティ中左上のカメラを起動中 → 常時点灯
・Runtastic をバックグラウンドにしてホーム画面 → 自動ロックにより画面OFF に
・Runtastic をバックグラウンドにして他アプリをアクティブ → 自動ロックにより画面OFF に
ちなみに、古いバージョンの場合は、以下の動作でした。
■ バージョン : 5.9.0.106 (2015/05/26 version) Free版 / iOS 8.4
■ 端末の自動ロックを 1分に設定
■ それぞれの操作で、アクティビティ記録状態で 5分 ~ 30分放置
・Runtastic をアクティブ (表示している状態) → (自動ロックを無視して) 常時点灯
・Runtastic のアクティビティ中左上のカメラを起動中 → 常時点灯
・Runtastic をバックグラウンドにしてホーム画面 → (ホーム画面のまま) 常時点灯
・Runtastic をバックグラウンドにして他アプリをアクティブ → (他アプリ表示中のまま) 常時点灯
以上より、Runtastic アプリとしては、常時点灯するようになっているのではないかと思われます。
とすると、木原様の端末の動作として、可能性があるかも知れないと考えられるのは、以下になります。
1. Runtastic アプリがバックグラウンドになっている
アクティビティ中に何かでボタンが当たって誤動作した可能性があるかも知れません。iPhone のボタンのつくりからすると、可能性低そうですが…。
ホームボタンが押されている
→ 画面を再度点灯させた時に、ホーム画面が出てくるようであれば、ホームボタンが押されている可能性があります。Runtastic が出てくるようであれば、当てはまりません。
電源ボタンが押されている
→ 画面を再度点灯させた時に、Runtastic が起動します。他の原因との判別は
2. 他アプリの影響により、常時点灯が無効になっている
→ 自動ロックがかかるようになった頃にインストールされたアプリを見直してみると効果があるかも知れません。どんなアプリが怪しそう、等は思いつかず申し訳ありません…。
それでもダメな場合は、効果無しの可能性は高いですが、以下も試してみると良いかも知れません…。
・アプリの削除 → 再インストール
・iOS の最新版へのアップデート
どれも効果がない場合は、最終手段として、毎回手動で設定を変更する方法はあります。
・アクティビティ実施前
設定 > 一般 > 自動ロック → 「しない」
・アクティビティ実施後
設定 > 一般 > 自動ロック → 「●分」
当然、大変な手間になりますので、最終手段ですね…。
いまいち解決しそうな気がしませんが、考えられるところを挙げさせていただきました。うまくいくことをお祈り申し上げます。
ご返信ありがとうございます。
また、たくさんの情報を教えて頂き感動しました。
いまだに原因はわかりませんが、昨日は手動で自動ロックを変更してやってみたところ、消えることなく使用出来ました。当分はこのやり方で行こうと思います。
ありがとうございました。
木村様
完全な解決とはいかないまでも、回避することはできたようで何よりです。
ご報告いただき、ありがとうございます。
Applewatchのアップデート後、ランタスティックのプロを、Apple Watchで開こうとすると、
『ようこそ!ランタスティックをApple Watchでご利用になるには、iPhoneでランタスティックの設定を完了する必要があります。』
という表示が出て、Apple Watchでランタスティックを開く事が出来ません。
iPhoneでランタスティックの設定を完了するとありますが、さっぱり分からず困っています。どうすれば良いのでしょうか?
稚拙な説明で申し訳ありません。
片岡さん
閲覧・コメントありがとうございます。
Apple Watch で Runtastic Pro を利用するための方法ということかと思いますが、以下が参考になれば幸いです。
[前提]
ペアとなる iPhone は iPhone 5以降、iOS 8.2 以降であること
[操作]
iPhone の Apple Watch アプリで、Runtastic Pro を(必要であればインストールし、) タップして、「Apple Watch でアプリを表示」を On にする
という感じかと思います。当方は、残念ながら Apple Watch を所有していないため、確認はできてなく、文言などは異なるかも知れません。
以下の公式ヘルプ (英語) を参考にしています。画面も掲載されていますので、よろしかったらご参照下さい。
https://help.runtastic.com/hc/en-us/articles/203138062-How-to-install-the-Runtastic-Apps-on-my-Apple-Watch
上記で解消できたら幸いです。もし、上記でもうまくいかず、解決策が見つからない場合は、再度状況をコメントいただければ、更に調べてはみたいと思います。
iPhone6sでランタスティックを使用しています。
音楽を聴きながら走ってますが、自動停止は機能しますが、走り出しても自動スタートになりません。
いちいちロック解除すると再スタートします。
音楽と関係あるのでしょうか?
野村様
閲覧・質問ありがとうございます。
真に残念ながら、現時点ではちょっと分からず、提供できる情報がありません…。
iPhone版は無料でしか利用できていないですが、機会があれば試してみる等して、何か分かりましたらまたコメントさせていただきたいと思います。
お力になれず、申し訳ありません。
iPhone5で利用しています。個人で楽しもうと思ってやっていたのですが間違えて友達申請をしてしまい、相手が承認をしてしまいました。これを取り消すにはどのようにしたらよいのでしょうか?いろいろ調べたのですが友達の申請の仕方は出ているのですが、削除の仕方が出てきません。宜しくお願い致します。
横島様
大変遅くなってしまい、申し訳ございません。
承認済みの友達を取り消す方法として、Web から行うことは可能なようです。
Runtastic の Web サイトにアクセスし、友達を表示させた後、下の方に友達解除のリンクがあって、解除可能なことは確認できました。
ソーシャルシェアでFBに繋ぐと自分のじゃないのにつながり、FBに投稿出来ません…
何か解決法ありますか?
去年までは普通に使えてたのに…
渋谷様
閲覧・コメントありがとうございます。
うまくいくか自信はありませんが、いくつか考えられる解決法を挙げさせていただきます。
(1) FB にログインしなおしてみる
以下の機能で他の方がログインしたものが残っている可能性があるかも知れません。
残っている場合、一度ログアウトして、自分のアカウントでログインし直してみて下さい。
・ Safari で Facebook サイトへアクセス
・ FB アプリ
・ iOS の 「設定 > Facebook」
これだけで、うまくいけばラッキー程度にお考え下さい。
上記再ログイン後、何か運動を記録してソーシャルコネクトを行ってみて下さい。
うまくいけば、自分の FB に連携できるかも知れません。
※ 以降の手順は、Runtastic のアカウントを登録しておく必要があります。
もし、ログインなしで利用している場合は、この機会に登録されると良いかと思います。
登録しない場合、これまでの運動データが消えてしまう可能性があります。
(2) Runtastic の Web サイトから、再度ソーシャルコネクト設定を行う
1. Safari もしくは、PC にて Runtastic を検索し、Runtastic のサイトへログインする。
2. 「設定 > ソーシャルコネクト」 に進む。
3. Facebook の右の「接続解除」ボタンを押す
4. Facebook の右の「接続」ボタンを押し、自分の Facebook アカウントとの接続設定を行う
5. アプリから運動を記録し、投稿してみる。
(3) Runtastic アプリを再インストールして、再度ソーシャルコネクト設定を行う
普通にアプリを iPhone 上から削除して、再度インストール、ログイン後にソーシャルコネクト設定を行って下さい。
アプリを消去するため、アカウント登録していないとデータは戻ってきませんのでご注意下さい。
上記のいずれかで、うまくいくことを祈っています…。