この記事を読むのに必要な時間は約 9 分です。
2015/07/29 いよいよ、Windows 10 のアップデート開始日を迎えました。
私もとりあえず無料ということで、何も考えず予約手続きを行い、楽しみに待っていました。
とうとう待ちきれなくなり、Media Creation Tool を使って、手動でアップデートを実行しました。
今回の記事では、アップデートの手順・画面をご紹介したいと思います。
アップデートの結果として、いくつかアプリを起動したところ、概ねうまく動きますが、Virtual Box、Genymotion はエラーが起きたため、その辺りのご報告もしたいと思います。Virtual Box・Genymotion の解決編として、以下の記事を投稿しました。
[pn-box color=”lgray”]Windows 10 アップデートによる VirtualBox・Genymotion エラー発生と対処法
[pn-box-close]Windows 10 での変更点などは、当記事では扱いません。別記事で気が向いたらまとめるかも知れません。
手動アップデート前 : 待てども来ない…
07/29 になり、アップデートがいつ始まることか、と楽しみに待っていました。
デスクトップ右下に居座っている、Windows 10 Update の通知は、準備が出来たら報せるから待ってろよ、としか言ってきません…。
予約はとっくに済ませています…。
左上の三本線マークから何かできるのか、と開いてみます。
左下の方にある「PCのチェック」をしてみます。
とりあえず要件は満たしているようです。
続いて、「確認の表示」を見てみます。
予約はとっくにしているのです…。今は待つしか無い模様…。
しかし一向に変化がないため、待ちきれず、Media Creation Tool を使って手動アップデート出来そうなので、試してみました。
Media Creation Tool から Windows 10 手動アップデート
Media Creation Tool は、以前からあるツールのようで、インストーラーを焼きこんだ USB メモリや CD/DVD を作成するためのツールのようです。
※ 現在は、Windows 10 の iso イメージが、以下よりダウンロード出来るようになっています。そちらを利用すれば良いかと思います。
https://www.microsoft.com/ja-jp/software-download/windows10ISO
当記事では、Media Creation Tool の実行記録ですので、ISO からの実行とは差異があるかと思いますので、ご注意下さい。
ダウンロードファイルの実行
とりあえずダウンロードした、MediaCreationToolx64.exe をダブルクリックで実行します。権限確認のポップアップが出るので、承認します。すると、以下の画面が開きます。
アップデートであれば、「この PC を今すぐアップグレードする」を選んで「次へ」をクリックしましょう。
ダウンロードが始まります。6 GB くらいダウンロードするっぽいので、しばらく待ちましょう。私の環境では 30分くらいでした。
ダウンロードが完了すると、ライセンスの同意確認画面が出ます。「同意する」をクリックで次へ進めます。
今度は、更新プログラム (Windows Update) のダウンロードが始まります。これも 20分 くらい待ちました。
ダウンロードが終わると、インストール時の設定になります。1枚目は数秒程度で次の画面に切り替わります。
一番下の「引き継ぐものを変更」で、次の画面に切り替わり、選ぶことができます。特に変更しなくても良いかと思います。「個人用ファイルのみを引き継ぐ」だと、セミクリーンインストール的な感じになるのでしょうか??試していないので、ちょっと分かりません…。
引き継ぐ項目を選んだら、前の画面で「インストール」をクリックすると、いよいよインストール作業が開始します。
インストール作業
インストール作業は、自動的に進みます。途中で 2回くらい再起動が入りますが、そのまま待っていれば自動で進みます。
私の環境では、15分くらいかかりました。
↑ で 100% まで進むと 1度目の再起動がかかりました。
↑ の画面の下部に「ファイルのコピー」「ドライバー等のインストール」「設定の更新」と分かれて進捗が表示されます。それぞれの切り替わりで再起動が入りました。
全て終わると、以下のように Windows 10 が起動します。8.1 のアカウントが表示されます。「次へ」をクリックすると、いくつかの設定画面が出てきます。適当に「進む」などクリックして進めます。
いよいよログイン画面にたどり着きます。
ログイン画面も 8.1 からちょっと見た目が変わっています。
ログインすると、アプリの設定を行っているということで、以下の画面で 3〜5 分程度待ちます。
しばし待つと、デスクトップ画面が開きます!
おまけ : アップデートの残骸フォルダが 10GB 近く残ったままですが …
アップデートの際に、C ドライブ直下に、「$Windows.~BT」フォルダと、「$Windows.~WS」フォルダが出来ていて、それぞれ 3.7GB、5.8GB と合わせて約10GB近くの容量になっています。
これらのフォルダは、アップデートが完了した後も残ったままになっています … 。放っておいてそのうち消えるのでようか … ?
C ドライブは SSD にしているので、容量がそんな余裕ないのに …。
アップデート後のアプリ動作
Office などはさすがに Microsoft 製だけあって、問題なく動作しています。
Chrome、Firefox もさっと触った感じでは問題なさそうかと思います。
Oracle VirtualBox でエラー発生
Windows 10 にアップデートしたところ、VirtualBox 4.3.30 では、ネットワークエラーが発生してしまいました。
解決編は、次回の記事で投稿します。
Genymotion でもエラー発生
無料で使える Android エミュレータの Genymotion も愛用しています。こちらもベースに Virtual Box を利用していることもあり、エラーが発生して使えない状態です …。詳細は次回の記事で投稿したいと思います。
VM 系のソフトウェアは Windows 10 アップデートを待った方が良いかも知れません
上記のように、VM 系ソフトウェアは、ネットワーク周りがデリケートだったりするため、利用している方は、焦って Windows 10 アップデートせず、もう少し様子を見たほうが良いかも知れません。
今回は以上です。

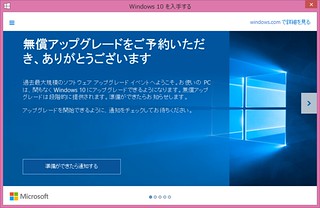
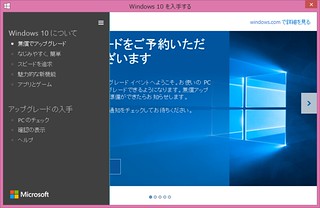
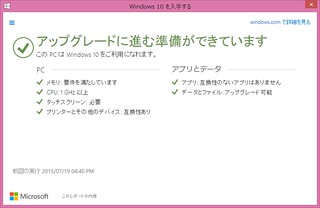

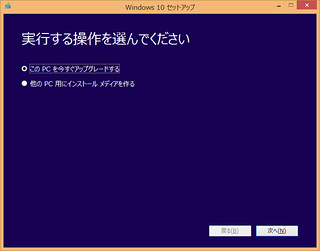
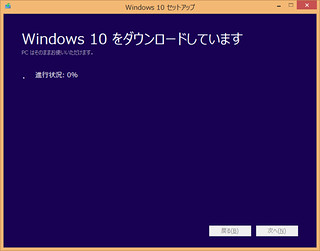
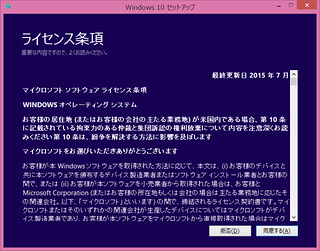
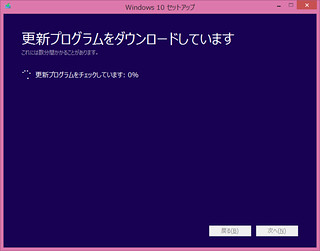
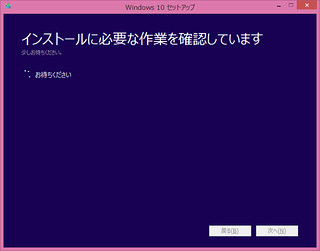

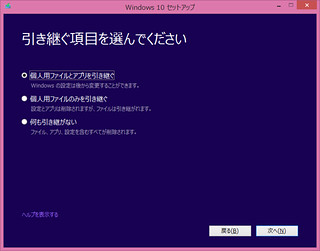
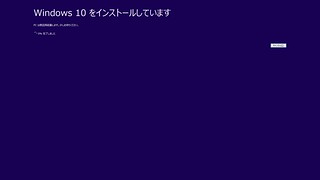

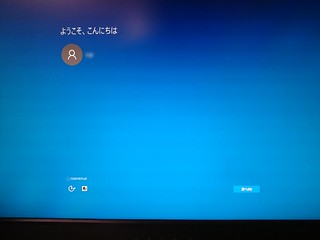




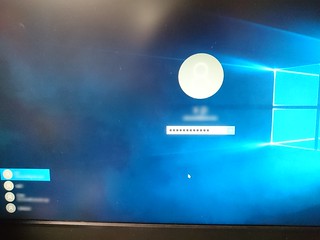

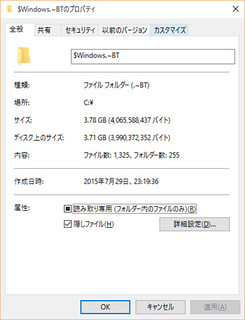
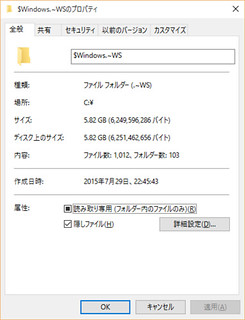
>アップデートの残骸フォルダが 10GB 近く残ったままですが …
ディスクのクリーンアップの対象で選べませんか?
(8.1や7にロールバックするためのデータも消えますが)
とおりすがり 様
コメントありがとうございます。
試しに Cドライブのプロパティにある、「ディスクのクリーンアップ」ボタンをクリックしてみました。
残念ながら、クリーンアップ対象の一覧には、該当しそうな容量のものはありませんでした。
一番大きい項目で、「システムエラーのメモリダンプファイル」 0.98GB でした。
しかし、この機能は知らなかったので、容量が無くなってきた際には利用したいと思います!
また、ロールバックするためのデータでもあるならば、もうしばらく Windows 10 が安定・安心するまで置いておこうと思います。
教えていただき、ありがとうございました!