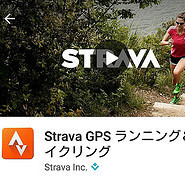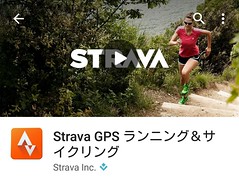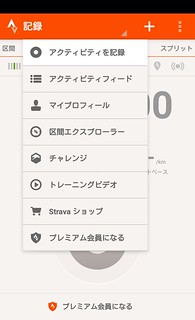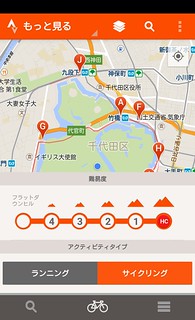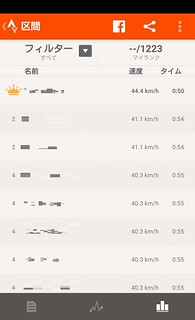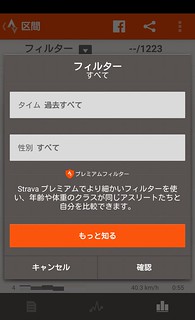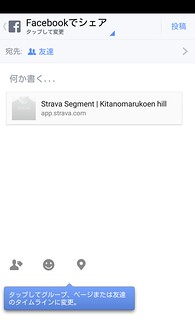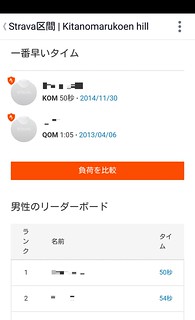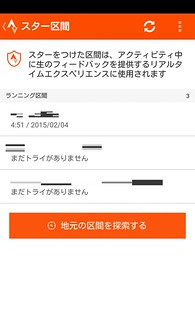この記事を読むのに必要な時間は約 13 分です。
フィットネスアプリレビュー #2-4 として、Strava の独自機能である「区間」についての解説と、区間エクスプローラーを取り上げたいと思います。
今回の内容
Strava 第4回として、区間エクスプローラーを中心とした「区間」について取り上げます。
独自機能である「区間」の解説、実際の区間の例、区間エクスプローラーの使い方、アクティビティフィードでの区間の扱いなどについて書いていきます。
その他の Strava についての記事は以下リンクよりご参照下さい。http://app-review.poox.xyz/archives/tag/strava
区間とは
区間とは、他アプリにない Strava 独特の特徴的な機能です。簡単に言うと、区間は1アクティビティ全体で通るルートよりも短い区切りの道のりであり、区間毎に自身や他ユーザーとタイムを競うことができるようになっています。
実際の区間は、短いものでは 200m ほどの坂一つや直線一本から、5km の皇居一周コース等比較的長いものまであります。
例えばどんな区間があるのか
実際の例は下のような感じです。地図中の人気順10位まで等しか出ていないので、拡大すればもっとたくさん区間はあります。一覧で見れば、勾配も表示されます。25.9%勾配は誤計測っぽい気がしますが…。
Strava と他のアプリとの比較(区間と区間エクスプローラーについて)
「区間」自体が Strava 独自の機能であり、 Strava 最大の特長であり、オススメのポイントだと思っています。独自機能なので、比較と言いつつ、メリット・デメリットで述べます。
「区間」は、以下の点で優れていると考えています。
- 自動的にエントリーされる。
手間もかからず、見知らぬライバルと戦うことができます。
戦いと言えないほどの惨敗ですが…。 - ルートに比べて、短い単位である。
ルートだと長い距離であり、同じルートでアクティビティを行うのは、現実的に難しいですが、短い区間であれば、無理なく自分のルートに組み込むことができます。
いやいや、別に要らないよ、という方は一度見てみると良いかと思います。他の方の記録が結構参考になって面白いです。こんな早く行けるのか〜、もっと頑張ろうかな、という感じです。モチベーションが上がります!
皇居のようなメジャーなスポットだけでなく、地元でも意外と作成されているので、ぜひ、みなさんも探してみて下さい!
デメリットというか、注意点としては、自動的にエントリーされて、ランキングに登場してしまうため、見知らぬ人に自分の名前 (表示名) が見られてしまうところです。本名登録している人はご注意を。
楽しい機能ですので、他のアプリ・サービスでも取り入れて欲しいと思う位です!
では、詳細に見ていきたいと思います。
区間の機能はどこから利用できる?
区間の機能は、アプリのどこにあるかと言えば、
- メニューの区間エクスプローラーから、自分や他の人の作成済み区間を検索できます。
- メニューのアクティビティフィードから、過去のアクティビティで通った区間の挑戦結果を見ることができます。
→ アクティビティでの区間の表示については、こちらの記事を参照下さい。 - メニューのマイプロフィールから、お気に入り (スター) 登録した区間を見ることができます。
それぞれについては、後ほど画面を交えて解説していきます。
区間の機能は、いつ利用する?
Strava で区間の機能を利用するタイミングは、以下の3つがあります。
アクティビティ実施前
区間エクスプローラーで区間を探す。
アクティビティ外の時間に、区間を探しておき、どこへ行こうかの参考にしたり、他のユーザーの記録を見て自分の目標を立てておいたりすると良いかと思います。
アクティビティ実施中
予め挑戦しようと思っていた区間を通るように、アクティビティを実施します。
気づかないうちに区間を通ってた場合も自動的にエントリーされるのでご安心を。
リアルタイムに区間挑戦結果を知ることも出来ますが、プレミアム会員になる必要があります。
アクティビティ実施後
アクティビティフィードから、アクティビティの詳細を見ると、ルート中に区間が存在すれば、その挑戦結果を見ることができます。自身の順位・タイム・ペース、上位者の名前やタイム・ペースを見ることができます。
順位やタイムを見て、ニヤニヤしたり悔しがったり笑ったりすると良いでしょう。そして、次回に向けて順位やタイムの目標を決めたりすると、モチベーションが上がると思います。
注意点として、アクティビティをプライベート(非公開)にしていると、区間へエントリーされませんので、公開にしておきましょう。(アクティビティ実施後でも変更可能です)
区間の作成は Strava サイトから
区間の作成は、ルートの作成と同様に、Strava のサイトからしかできません。
これまでに実施したアクティビティを元に、その一部を、スタート地点・ゴール地点に設定する形で作成します。
画像の地図情報のスライダーで、スタート/ゴール地点を調整します。地図の下に距離・高度がグラフ化されます。
サイトの機能については、別記事で扱いたいと思います。
区間エクスプローラーで作成済みの区間を探す
Strava では、他の人が作成した「区間」を利用することができます。メニューの区間エクスプローラーから作成済み区間を探すことができます。
初期画面では、現在地を中心とした地図が表示されます。 画像では、皇居を現在地にしています。
区間エクスプローラーでは、画面に表示されている地図にある区間が、自動的に検索されて表示されます。
ただし、以下の制限があるのでご注意下さい。
- 地図内の人気の上位10件までしか表示されません。
- 区間のスタート/ゴールがともに地図内にないと表示されません。
従って、スタート/ゴールが離れていて、地図が広がってしまい、でも人気がないような区間だと、表示することは難しいです…。頑張ってうまく表示させるか、サイトから検索して、スター (お気に入り) 登録するかしないといけないかも知れません。
地図レイヤー切替では、サテライト (衛星写真) や、地形図での表示に切り替えることができます。
ランニング区間とサイクリング区間
区間では、ランニングの区間とサイクリングの区間とは別物として扱われています。スピードが違うので、ごちゃ混ぜで結果比較はできないでしょうから、妥当な仕様ですね。
画面下部真ん中の靴アイコン (ランニング) 、あるいは、自転車アイコン (サイクリング) をタップすると、切り替えることができます。
サイクリングの区間は、さらに勾配での絞込も行えます。激しい上り坂にチャレンジしたいんだ、という人に役立ちますね。画像の難易度がスライダーになっているので、絞り込みたい下限・上限をスライドさせると、該当する区間のみが検索されます。
ちなみに、最も難易度の高い HC で日本を検索してみると…。
これはかなりハードそうですね…。いつかチャレンジできる日が来たらいいなぁ…と思います。
区間詳細画面
一覧から区間をタップするか、地図上の区間をタップすると、区間の詳細画面に切り替わります。
下段にタブがあり、左から概要タブ、チャートタブ、リーダーボードタブとなっています。
チャートタブは、一度自分でその区間にチャレンジしないと表示されません。詳細な高度等のデータは、区間のデータとは別で、各自のアクティビティのデータから取っている、ということでしょう。
画像では、チャートタブだけ挑戦したことのある区間のものに切り替えています。
初めて行く区間、特に山道とか頻繁に行くわけではない所では、事前に詳細を見ることができたら便利ですので、できれば改善して欲しいですね。
一応サイトの方で見れば、高度は分かるので、予定立てるために見ている人は、サイトの方でも確認すると良いかと思います。サイトの方では、自分と他の人の記録を比較再生することなども出来て結構面白いです。
概要タブ
概要タブでは、区間の距離、高度差、平均勾配、トライ延べ人数、自分のベストタイム、自分の順位 が表示されます。 「*」の項目は、1度以上エントリーしていないと表示されません。
また、画面下部には、その区間の上位数名が表示されます。自分が上位に入っていなくても、中略のような形で、ちゃんと表示されます。
地図の右下の★アイコンをタップすれば、スター区間に設定することができます。お気に入り登録と同じです。設定すると、黒色から赤色に変わります。そして、マイプロフィールからスター区間のリストにアクセスすることができます。
一々区間エクスプローラーで探す必要が無いので、かなり便利になります。
チャートタブ
チャートタブは、既に挑戦したことがある場合のみ表示可能です。
表示内容は、距離に対しての高度の変化と、自分のペースとを並べて見ることができます。プレミアムで心拍数を計っていれば、それも並べて見れそうです。
画面上部の傾斜アイコン・ストップウォッチのアイコン・ハートのアイコンが、それぞれ高度・ペース・心拍数になっていて、タップにより、表示の On / Off を切替可能です。
リーダーボードタブ
リーダーボードタブでは、これまでの結果の上位者を見ることができます。
フィルターにより、期間・性別・年齢グループ()・体重グループ() で絞込ができます。
(*) : プレミアム会員のみ
知らない人でも、自分で勝手にライバルを設定して、目標を立てたりすると、次回のアクティビティも気合が入ること間違いなしですね!
共有機能
右上の Facebook アイコンからは、Facebook へ区間を投稿することができます。実際の投稿結果も示します。真ん中がリンクになっていますが、文章は英語でちょっと分かりづらいですね。
投稿内のリンクをタップすると、以下のように区間の概要や早い人のタイム等が見られます。(Starava サイトでの区間の表示になる)
マイプロフィールからスター区間にアクセスする
スターを設定した区間には、メニューのマイプロフィールからアクセスすることができます。
マイプロフィールの下の方にスクロールすると、「★ スター区間」とあるので、タップすれば、スター区間のリストが表示されます。
各区間をタップすれば、区間詳細画面に切り替わります。
「地元の区間を探索する」をタップすれば、区間エクスプローラーの画面に切り替わります。
今回は以上です。
その他の Strava についての記事は以下リンクよりご参照下さい。http://app-review.poox.xyz/archives/tag/strava