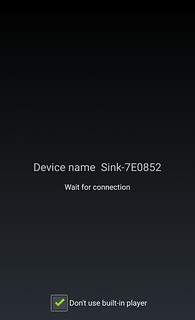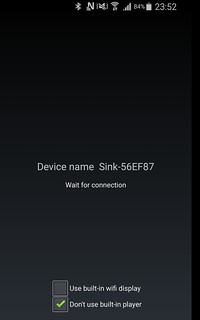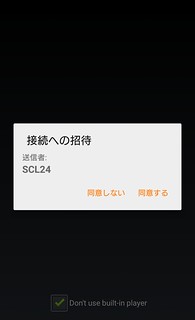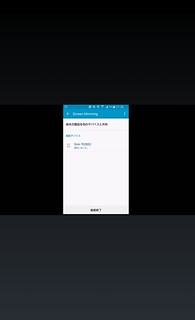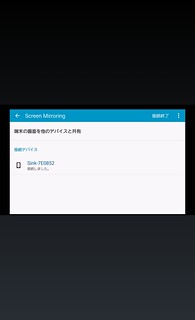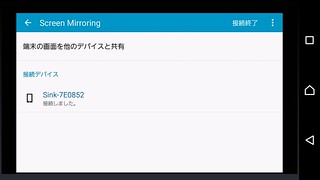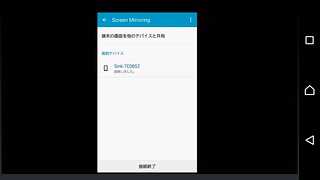この記事を読むのに必要な時間は約 9 分です。
Miracast sink (受信) アプリである、Miracast Player について、レビューと使い方をご紹介したいと思います。
[pn-box color=”lgray” size=”smaller”]
Miracast 受信可能なアプリ全体の比較などは、以下の記事をご覧下さい。
→ Android 端末が Miracast 受信機に !! Miracast sink (受信) アプリ見つけました !!
source (送信) 側端末の操作方法については、以下の記事をご覧下さい。
→ [Xperia] Miracast クライアント接続手順 : Miracast source (送信) 側
→ [Galaxy] Miracast クライアント接続手順 : Miracast source (送信) 側
Miracast Player の概要
Miracast Player は、Miracast sink (受信) を行うことができる Android アプリです。
それにより、他端末の画面を、アプリが起動している端末に表示させることができます。
Miracast Player の評価
Miracast Player は、Miracast での動画閲覧が、他の Miracast sink アプリに比べて優れています。
動画閲覧において、音声の乱れが最も少ないアプリです。その代わり、送信元端末との時間差が大きいのと、画質は低めかと感じます。
カメラ画面の共有等の使い方の場合、送信元端末との時間差がネックになるため、他のアプリの方が有利です。
接続性については、割と不安定で、接続できないことが多いと感じます。
なお、Xperia 端末から接続した場合に、HDCP 非対応メッセージを見た気がします。以下のように Xperia で HDCP エラーが発生した場合は、ほぼ使い物にならないので、PowerCast を使いましょう。(アプリ履歴を表示するだけで Miracast 接続が解除されます )
Miracast Player の使い方
Miracast Player の使い方はシンプルです。起動させ、1 つか 2 つのオプションを選ぶだけです。
1. sink (受信) 側端末で、Miracast Player を起動させると、以下の画面になります。
オプションは、どちらを選択しても違いは感じられませんが、「Don’t use …」チェック On の方が接続できる可能性が高めな気がします。
端末によっては、以下の画面になります。(上は Xperia、下は Galaxy Note Edge SCL24 )
2. source (送信) 側端末で、接続リクエストを送ります。
[pn-box color=”lgray” size=”smaller”]
※ source (送信) 側端末の操作方法については、こちらから以下の記事をご参照下さい。
→ [Xperia] Miracast クライアント接続手順 : Miracast source (送信) 側
→ [Galaxy] Miracast クライアント接続手順 : Miracast source (送信) 側
[pn-box-close]
3. sink 側端末で、以下のように接続許可の確認が表示されます。許可します。
※ 画面は端末によって異なります。
4. しばらく待ちます。( 1 〜 3 分程度)
※ このステップで以下の症状になる場合があります。対策は後述 ( ↓ )します。
・source (送信) 側 : 接続中 … // sink (受信) 側 : 変化なし
・source (送信) 側 : 接続中 … // sink (受信) 側 : 画面が暗転
5. source 側端末の画面が、Miracast Player 上で表示されます。
6. 初期状態だと、画面が小さく表示されてしまいます。sink (受信) 側 縦画面の枠に、source (送信) 側 横画面が表示されている状態です。
7. source (送信) 側端末を横にすると、表示が大きくなります。
8. sink (受信) 側端末を横にすると、より大きく表示されます。
※ ナビゲーションバーは、sink 側のものです。( source 側は物理ボタン端末のため )
9. source (送信) 側が縦でも、sink (受信) 側は横画面の方が大きな表示で利用できます。
10. 接続を終了させる際は、source (送信) 側で操作することも、sink (受信) 側で戻るボタン等で終了させることもできます。
接続ができた後は、好きなアプリに切り替えてご利用下さい。
Miracast Player とうまく接続できない場合の対処法
Miracast Player は、他アプリに比べると、残念ながら接続するまでが不安定です。
特に、手順 4. から進まずに接続できないことが多くあります。そのような場合の対処法は以下の通りです。
- 対処法 1. 戻るボタンで Miracast Player を終了し、手順 1. から再度実施してみる。
- 対処法 2. 送信側で接続をキャンセルし、手順 1. から再度実施してみる。
- 対処法 3. Wi-Fi を ON → OFF、OFF → ON にしてみる。(sink、source 共に)
- 対処法 4. Wi-Fi Direct で接続できるかを確認してみる。 ※ 詳細な手順は後述
- 対処法 5. 端末を再起動してみる。(sink、source 共に)
- 対処法 6. おもむろに時間をおいてみる。
- 対処法 7. 諦めて他のアプリを使う。
実際にうまくいくことがあるのは、対処法 1. 2. 5. 6. 7. 辺りくらいかも知れません。
とりあえず、対処法 1. や 2. のリトライを 3 〜 5 回程度試す価値はあります。それでもダメな場合は、一旦諦めた方が良いです…。なぜか、対処法 6. の通り、別なタイミングでやるとうまくいく事があります。今のところ、原因がさっぱり不明です。
対処法 4. Wi-Fi Direct で接続できるか確認する手順
Miracast は、殆どの場合 Wi-Fi Direct を利用するので、Wi-Fi Direct で両端末が接続できないと、他の Miracast sink アプリを含めて接続できない可能性が高いです。
Wi-Fi Direct での接続を試してみて、うまくいかない場合は、アプリの問題ではないため、アプリをいくら再起動させても効果はないでしょう。
有効な可能性があるのは、上記 対処法 5. 端末再起動 になるかと思います。
[pn-box color=”lgray” size=”smaller”]各端末の Wi-Fi Direct 接続についての詳細な手順は、以下の記事の後半をご覧下さい。
→ [Xperia] Miracast クライアント接続手順 : Miracast source (送信) 側
→ [Galaxy] Miracast クライアント接続手順 : Miracast source (送信) 側
今回は以上です。