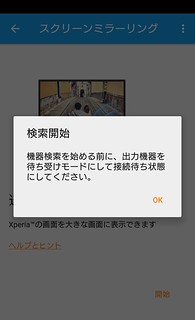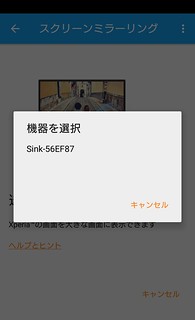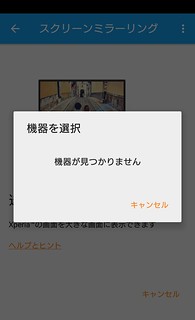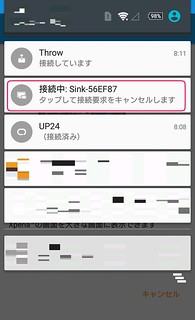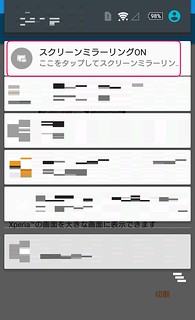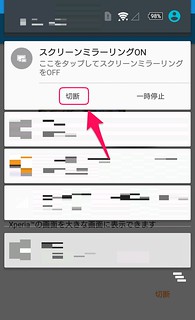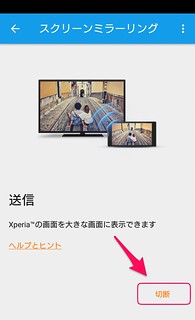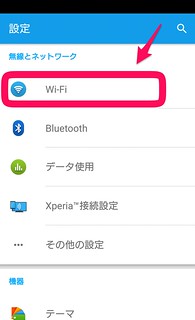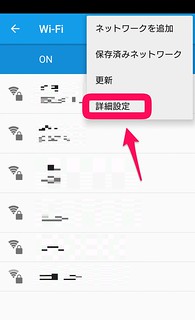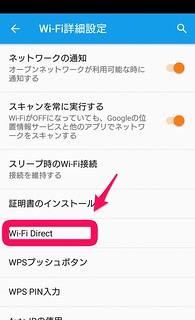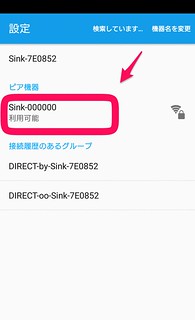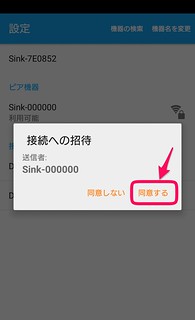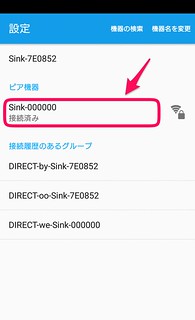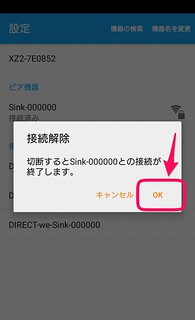この記事を読むのに必要な時間は約 6 分です。
当記事では、Xperia 端末から Miracast を利用する際の各手順について、以下の 3 点をご紹介します。
- Xperia 端末から Miracast 接続を行う手順
- Xperia 端末から 利用中の Miracast 接続を切断する手順
- Xperia 端末から Wi-Fi Direct 接続を試す手順
Xperia 端末から、sink (受信) 側端末へ Miracast 接続を行う手順
Xperia の場合、Miracast 接続を行うには、設定 > Xperia 接続設定 or 機器接続 > スクリーンミラーリング から行います。
1. 端末の設定を開き、「Xperia 接続設定」を選びます。(機種によっては、「機器接続」など)
2. Xperia 接続設定を開き、「スクリーンミラーリング」を選びます。
3. スクリーンミラーリング画面が開きます。右下の「開始」をタップします。
4. sink (受信) 側端末を先に準備しておくようメッセージが表示されますので、従います。
sink (受信) アプリを起動して待機状態にしておきます。準備が出来たら「OK」をタップします。
5. sink (受信) 側の検索が始まります。見つかるまで待ちます。5 〜 15 秒くらいかと思います。
6. sink (受信) 側を発見できた場合、以下のように表示されます。端末名をタップして、接続を開始します。
sink (受信) 側を発見できない場合は、以下のように表示されます。一度キャンセルして、もう一度検索してみましょう。
7. 接続手続きが始まると、以下のように通知に表示されます。
8. 接続手続きが完了し、Miracast 送受信が始まると、以下のように通知バーに表示されます。
Xperia 端末から送信中の Miracast 接続を終了する手順
Xperia から、Miracast 接続を終了するには、以下の 2 通りの方法があります。
- 通知バーの通知から切断
- 設定 > Xperia 接続設定 or 機器設定 > スクリーンミラーリング から切断
通知バーから切断する場合
通知バーから、以下のように「切断」をタップします。
設定から切断する場合
スクリーンミラーリングの設定画面を開き (接続手順 1 〜 3 )、右下の「切断」をタップします。
Xperia 端末から Wi-Fi Direct 接続を試す手順
なぜ Wi-Fi Direct 接続か?
Miracast 接続がうまく接続できない場合の問題切り分けとして、Wi-Fi Direct 接続に問題が無いかを確認することが有効です。というか、Wi-Fi Direct で接続できない場合は、アプリとの接続も、まずうまくいきません。
※ 接続がうまくいかないことの確認ができるのみです。うまくいくようにするには、Wi-Fi On/Off 切替や、端末の再起動を試してみると良いかも知れません…。
Miracast は、Wi-Fi Alliance によって策定された規格です。以下の記事によると、通常の Wi-Fi でも Miracast は利用できるはずのようですが、実際の実装としては、Wi-Fi Direct を利用するものがほとんどかと思います。
Miracast を行う端末間を Wi-Fi Direct で接続し、画面の内容を通信するようになっています。そのため、端末間の Wi-Fi Direct 接続が出来ないと、Miracast 接続もうまくいきません。
Xperia 端末での Wi-Fi Direct 接続手順
Wi-Fi Direct は、Wi-Fi 設定メニューの奥の方にあります。
1. 端末の設定メニューから、Wi-Fi をタップします。
2. Wi-Fi の設定画面の右上「…」より、「詳細設定」をタップします。
3. Wi-Fi 詳細設定より、「Wi-Fi Direct」をタップします。
4. Wi-Fi Direct の設定画面を開くと、自動的に接続先を検索します。検索先が見つかると、以下のように「ピア機器」下に端末名が表示されます。
相手先端末名をタップすると、相手先端末を Wi-Fi Direct 接続への招待が始まります。
5. 相手先端末側で、招待を承諾します。( 画面は招待を受けた側の画面です )
6. 接続が成功すると、以下のように 「接続済み」に表示が切り替わります。
Xperia 端末にて、接続済みの Wi-Fi Direct を切断する手順
Wi-Fi Direct 接続を切断するには、Wi-Fi Direct の設定画面から、相手先端末名をタップします。
1. Wi-Fi Direct 設定画面 にて、「接続済み」と表示されている相手先端末名をタップします。
2. 確認メッセージが表示されるので、「OK」をタップすれば切断されます。
今回は以上です。