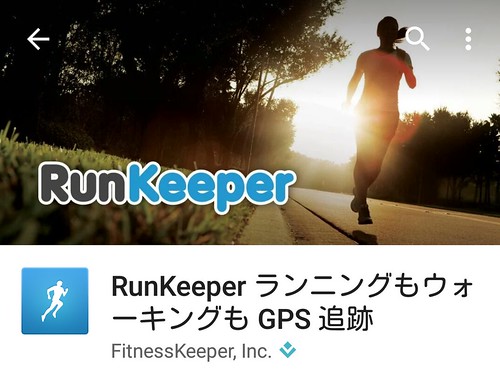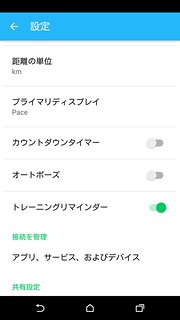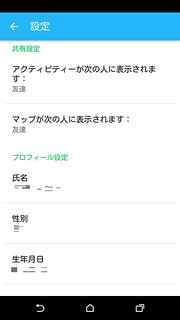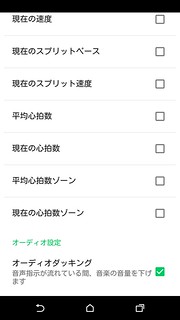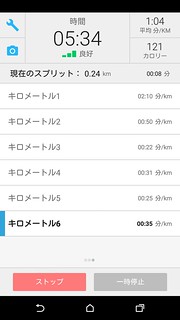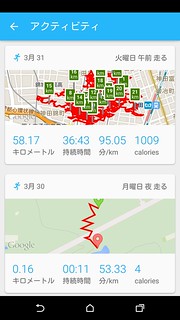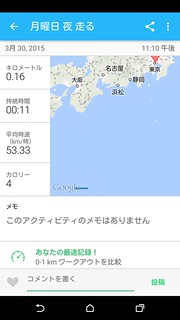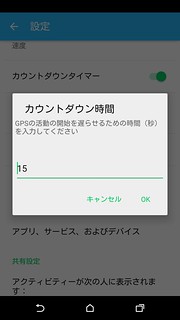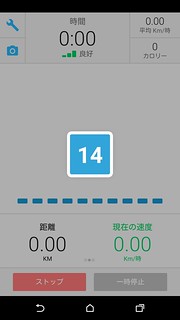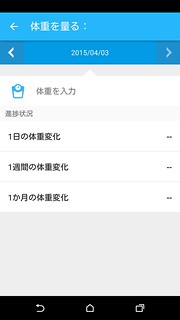この記事を読むのに必要な時間は約 12 分です。
フィットネスアプリ 第3弾である RunKeeper の第5回です。今回は、RunKeeper の設定メニューを取り上げます。音声フィードバックでどんな設定ができるか、等を詳しく見ていきたいと思います。
手っ取り早く RunKeeper を知りたい方は、こちらの記事をご覧下さい。 → 5分で分かるフィットネスアプリレビュー : RunKeeper
その他フィットネスアプリのレビューについては、こちらから記事をご覧下さい。 → tag : Fitness
今回の内容
今回は、RunKeeper 第5回として、設定について、取り上げます。
トレーニングプランとは、減量やマラソン完走などの具体的な目標に対して、ある程度長い期間で、確実に実現するための計画を立てる機能になります。一部有料もありますが、無料のプランも数多く用意されています。
具体的には、トレーニングプランは、何日目にどんなワークアウトを行うか、という予定を1つのプランとしてまとめたものです。
RunKeeper で言うところの「ワークアウト」については、こちらをご覧下さい。 → どこよりも詳しいフィットネスアプリレビュー #3-2 : RunKeeper アクティビティ記録 > ワークアウト
設定の全体像
トレニングプランに関する機能は、以下からできています。分類は独自にさせていただきました。
- 一般項目
- 音声指示 (音声フィードバック)
- アクティビティ記録時の動作
- 他サービス連携
- デバイス連携
- プライバシー
- プロフィール
上記のうち、他サービス連携、デバイス連携については、別記事で扱いたいと思います。
設定へのアクセス方法
設定にアクセスするには、右上の三点リーダーから設定をタップします。
設定画面は以下のようになっています。
一般項目
一般項目としては、言語や距離の単位を設定できます。
言語は基本的に変更することはないかと思いますが、もし何かの間違いで英語になっている人は、日本語に設定しましょう。
距離の単位は、km と マイル が選べます。設定変更しなくとも km になっていると思いますが、確認しておくと良いと思います。
音声指示 (音声フィードバック)
音声指示は、アクティビティ記録中に、現在のアクティビティ進行状況?を読み上げてくれる機能です。アプリによっては、ボイスコーチと呼んだりしています。
音声指示の設定では、トリガーと読み上げ項目を選ぶことができます。
また、オーディオダッキングという、読み上げ中に音楽などの他アプリのボリュームを下げて聞き取りやすくする設定もあります。これだけは、アクティビティ中にも On / Off が変更できます。
トリガーは、読み上げが発動するタイミングのことです。
時間によるトリガーと距離によるトリガーをそれぞれ設定可能です。どちらも設定できるのは他アプリにはあまり見られない機能です。あっても 時間 / 距離 のどちらか、アプリによっては距離のみ、が殆どです。
時間トリガーは、以下から選べます。
なし / 1分 / 2分 / 3分 / 4分 / 5分 / 10分 / 15分 / 20分 / 25分 / 30分
距離トリガーは、以下から選べます。
なし / 0.25km / 0.5km / 0.75km / 1km / 1.25km / 1.5km / 1.75km / 2km / 3km / 4km / 5km / 6km / 7km / 8km / 9km / 10km
RunKeeper は、音声フィードバックに関しては、トリガーも、トリガーの選択肢も他アプリとくらべても非常に充実していると思います。
ただし、トリガーはあまり短い間隔は選ばないことをおすすめします。なにぶん、アクティビティ記録中に変更することはできません。あまり短いと、アクティビティの間中ほとんど読み上げ中の状態になりかねません。というかなりました。
細かくチェックしたい人であっても、5分間隔あたりが良いかと思います。アクティビティの種類もふまえて、自分の好みの値を設定しましょう。
読み上げる項目は、以下から選べます。
時間 / 距離 / 平均ペース / 平均速度 / 現在のペース / 現在の速度 / 現在のスプリットペース / 現在のスプリット速度 / 平均心拍数 / 現在の心拍数 / 平均心拍数ゾーン / 現在の心拍数ゾーン
ここでも、高度に関する項目がないのは RunKeeper の少し残念なところです。
私がオススメする設定としては、「現在のペース」 です。
速度よりペースを推すのは、ペースの方が比較しやすいからです。RunKeeper での、アクティビティ履歴の表示や、他アプリでも速度表示はないことがあっても、ペース表示がないことはまずないためです。
平均ペースは、距離が延びてくるにつれて、変化しにくくなるので、平均ペースより現在のペースの方がダイレクトに変化するので、励みになるかと思います。ただし、目標ペースを設定しているようであれば、平均ペースも On にして、目標との差異をチェックすると良いかと思います。
アクティビティ記録時の動作
アクティビティ記録時の動作に関するものとしては、以下のものがあります。
- プライマリディスプレイ
- カウントダウンタイマー
- オートポーズ
- トレーニングリマインダー
プライマリディスプレイ
プライマリディスプレイは、随所で、スピードに関する表示を行う際に、ペースと速度のどちらを表示するかの項目です。オススメはペースですが、好みでどちらでも構わないと思います。
実際に表示が切り替わるのは以下の場所になります。
- アクティビティ記録中のメイン画面
画面右上に、平均ペース / 平均速度 が、画面中央下部に 現在のペース / 速度 が表示されています。
- アクティビティ記録中の右画面 (スプリット表示)
スプリット毎のペース / 速度が表示されます。
- アクティビティ履歴の一覧画面
数値項目の右から2番目が、平均ペース / 平均速度 で切り替わります。
どちらも単位が「分/km」になっているのは、バグだと思いますので、報告しておきました。
- アクティビティ履歴の詳細画面
左側数値項目の3段目が切り替わります。
- アクティビティ履歴のスプリット表示
1km毎のスプリットに対して、区間内の平均ペース / 平均速度が切り替わります。
- アクティビティ履歴のチャート表示
距離に対してのペースの変化 / スピードの変化が切り替わります。
カウントダウンタイマー
カウントダウンタイマーは、アクティビティ記録開始時に、スタート前にカウントダウンを挟むための設定です。Runtastic や Endomondo 等にもあります。
予想になりますが、サイクリングで、ボタン押した後、スマホをしまって、自転車に跨って、こぎ始める間等、少しのタイムラグを吸収するためのものかと思います。
カウントダウンタイマーを On にすると、秒数を選ぶことができます。秒は1秒~99秒の間で好きな値を入力できます。
カウントダウンタイマーを設定すると、アクティビティスタート時に以下のようにカウントダウンします。
なお、カウントダウンをスキップすることは出来ませんので、おかしな数値を設定しないようご注意下さい。
オートポーズ
オートポーズは、立ち止まった時に自動的にアクティビティを一時停止し、動き出すと自動的に再開してくれる機能です。
信号待ちや、一瞬立ち止まっただけでも反応してくれます。
より厳密にアクティビティ記録をつけることができますので、On にしておくことをオススメ致します。
オートポースの設定も、アクティビティ記録中に変更できませんので、アクティビティ開始前に、忘れずに設定しておきましょう。
トレーニングリマインダー
トレーニングリマインダーは、トレーニング完了後にしばらくサボっていると通知で、アクティビティしましょう!と促してくれる機能です。
ぜひ On にしておきましょう。
プライバシー
プライバシー設定は、アプリ上は共有設定と呼んでいて、公開範囲、アクセス制限を設定する機能です。
アクティビティとマップ (ルート) について、公開範囲の初期値を選ぶことができます。
マップについては、アクティビティ完了時に公開範囲を後から変更することも可能です。
アクティビティ自体の公開範囲設定は、サイトからのみ可能です。
プロフィール
プロフィール関連の設定です。以下の項目があります。
- 氏名
- 性別
- 生年月日
- 位置情報
- 体重
氏名もいつでも変更可能です。ただの入力項目になります。
性別は、未選択 / 男 / 女 から選べます。
体重は、以下のように体重管理画面に切り替わります。
体重を入力すると、1日・1週間・1ヶ月の体重変化量が表示されます。
まとめ
設定自体は、全体的には通常の項目をカバーし、特段分かりづらいということもないかと思います。
特徴としては、音声フィードバックの設定項目が豊富だと思います。トリガーも柔軟に設定できます。
残念な点としては、設定というよりアクティビティ記録ですが、記録中に設定変更できないことが残念です。プライマリディスプレイだけでも切り替えられれば、記録中の数値項目切替になるので、役立つ人は多いと思います。
その辺りは今後のアップデートに期待しましょう。
アクティビティ開始前に、設定をよく確認しておきましょう。
次回は、他サービス連携設定の機能について取り上げたいと思います。
どこよりも詳しいフィットネスアプリレビュー RunKeeper 記事一覧
- どこよりも詳しいフィットネスアプリレビュー #3-1 : RunKeeper 登録・ログイン、メニュー
- どこよりも詳しいフィットネスアプリレビュー #3-10 : RunKeeper 設定 (6) デバイス連携 スマートウォッチ
- どこよりも詳しいフィットネスアプリレビュー #3-2 : RunKeeper アクティビティ記録
- どこよりも詳しいフィットネスアプリレビュー #3-3 : RunKeeper アクティビティ履歴 (「私」メニュー)
- どこよりも詳しいフィットネスアプリレビュー #3-4 : RunKeeper トレーニングプラン
- どこよりも詳しいフィットネスアプリレビュー #3-5 : RunKeeper 設定 (1) 設定全体
- どこよりも詳しいフィットネスアプリレビュー #3-6 : RunKeeper 設定 (2) SNS連携 Facebook, Twitter
- どこよりも詳しいフィットネスアプリレビュー #3-7 : RunKeeper 設定 (3) その他アプリ・サービス連携 Withings, MyFitnessPal, UP by Jawbone等
- どこよりも詳しいフィットネスアプリレビュー #3-8 : RunKeeper 設定 (4) Google Fit, Apple ヘルスケア連携
- どこよりも詳しいフィットネスアプリレビュー #3-9 : RunKeeper 設定 (5) デバイス連携 心拍計
今回は以上です。