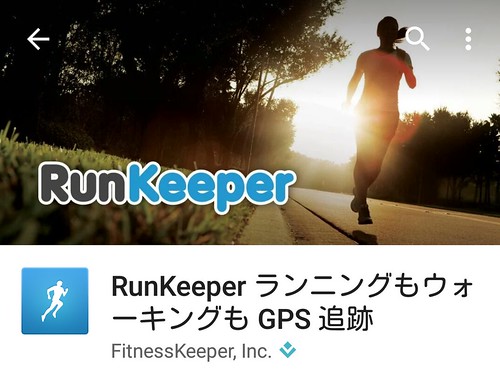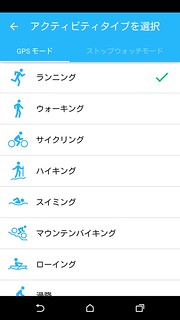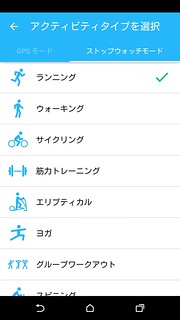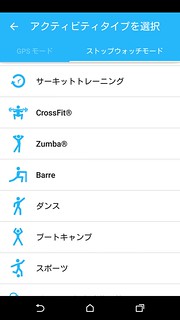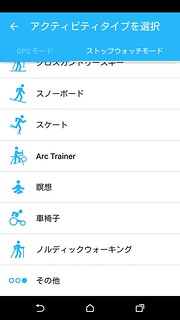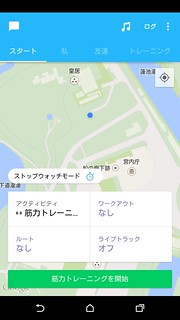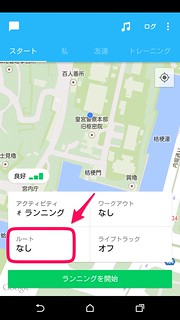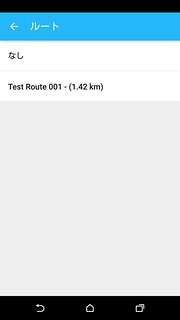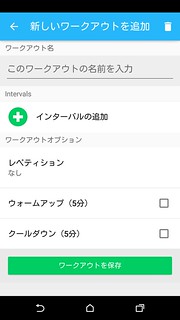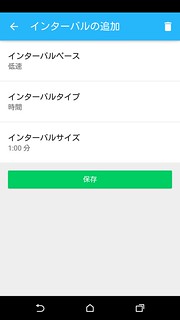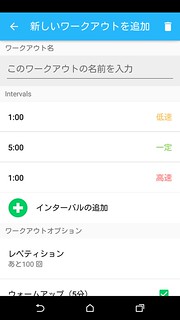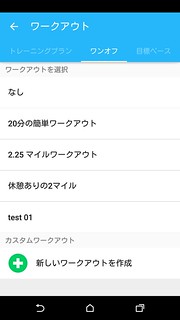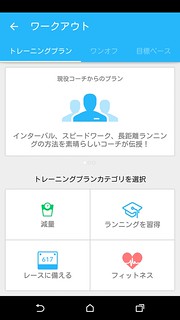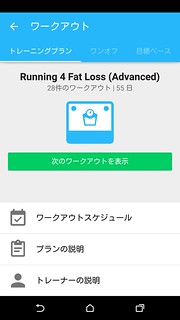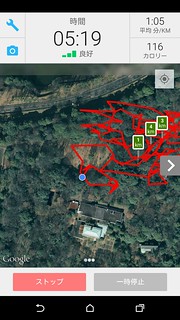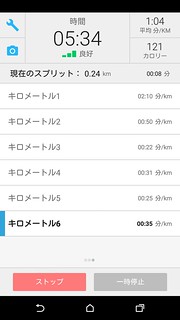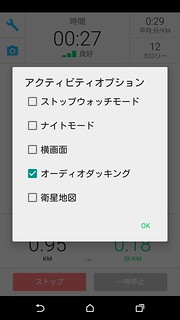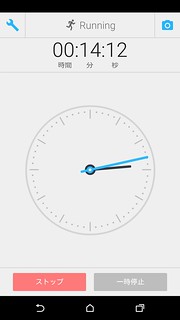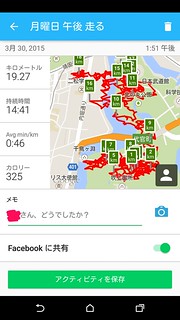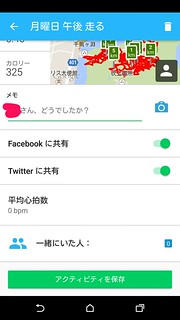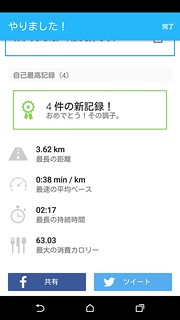この記事を読むのに必要な時間は約 17 分です。
フィットネスアプリ 第3弾である RunKeeper の第2回です。今回はアクティビティ記録に関する機能を取り上げます。
手っ取り早く RunKeeper を知りたい方は、こちらの記事をご覧下さい。 → 5分で分かるフィットネスアプリレビュー : RunKeeper
その他フィットネスアプリのレビューについては、こちらから記事をご覧下さい。 → tag : Fitness
※ 画像は Google Play より引用
今回の内容
今回は、RunKeeper 第2回として、アクティビティ記録についてを取り上げます。 具体的には、アクティビティ記録開始時の機能、設定項目、アクティビティ記録中の画面や機能、アクティビティ完了時の画面や機能を紹介します。
アクティビティ記録開始時
アクティビティ記録開始時には、以下のような画面が表示されます。画面下部の緑の「開始」ボタンをタップすれば、記録を開始できます。
なお、ライブトラックは有料コースのみ利用可能です。
ただし、アクティビティ記録中は、操作出来る項目が少ないですので、事前に設定すべきものは設定しておく必要があります。
設定しておいた方が良いと思うのは、以下の点です。
- 音声フィードバック設定 (設定メニューから)
- オートポーズ設定 (設定メニューから)
- アクティビティ種類
- ルート設定
- ワークアウト設定
設定メニューについては、別記事で取り上げたいと思いますので、ここでは、3〜5 の項目について見てみます。
アクティビティ種類
アクティビティの種類の設定は、開始画面の画面下部4枠の左上をタップします。
RunKeeper のアクティビティの種類は、通常のランニングやサイクリング等のアウトドア系のアクティビティについては、そんなに豊富ではありません。その分、「その他」を用意してあります。
一方で、特徴的な点として、筋トレなどのインドア系のアクティビティにも対応しています。こちらは、大変種類が豊富です。
アウトドア系 / インドア系 は、上部のタブが「GPS モード」となっているのがアウトドア系、「ストップウォッチモード」となっているのがインドア系で、左右にスワイプすることで切り替わります。
インドア系のアクティビティを選択した場合、GPS 追跡ではなく、ストップウォッチ式の時間記録がメインになります。運動の内容を考えれば、確かに、というところです。
また、ルート、ワークアウト、ライブトラックの設定も不可になります。
ルート、ライブトラックは移動しないので妥当ですが、ワークアウトは利用できても良いのではないかなー、と思います。
ルート設定
ルート設定は、アクティビティ記録開始画面で、画面下部4枠の左下をタップします。
ルートを設定するには、サイトでの設定が必要になります。残念ながら、端末上のみでルートの検索等は出来ません。
サイトでMyルートに設定したルートが一覧表示されますので、その中から選ぶことができます。
ルートを設定すると、アクティビティ記録中の地図表示にルートが表示されます。
ただし、ルート全体と現在地とが画面に収まるような縮尺で地図表示しようとします。現在地が動く度に表示が戻るため、現在地と遠いルートを誤って設定していると、地図が縮小されすぎて、役に立たないです…..ご注意下さい。
ワークアウト設定
ワークアウト設定を行うには、アクティビティ開始画面の画面下部4枠の右上をタップします。
RunKeeper での「ワークアウト」という言葉は、「予め決めた運動内容」位の意味合いだと思います。
ワークアウトは、「トレーニングプラン」「ワンオフ」「目標ペース」の3種類から選ぶことができます。画像では、上部のタブで切り替えることができます。
分かりやすいので、目標ペースだけ先に取り上げます。
目標ペース
目標ペースは、単純に 1km 辺り何分のペースを目標とするかを設定することが出来ます。
目標ペースを設定しておくと、音声フィードバックにて、目標ペースより遅れているか速いかを読み上げてくれます。
入力する所の画像の左の数値をA、右の数値をB とすると、1km辺り A分B秒 が目標ペースとなります。
ワークアウト
ワンオフやトレーニングプランは、目標ペースとは少し異なり、RunKeeper で言う「ワークアウト」を設定することとなります。
ワークアウトは、「インターバル」(休憩だけではなく、1区切りの運動の意味)、「レペティション」(繰り返し)、「ウォームアップ」「クールダウン」の要素から出来ている、1つのアクティビティの内訳になります。
カスタムワークアウトの作成を見ると、ワークアウトの内容が分かるかと思います。
1つのインターバルは、ペース (低速/一定/高速)、タイプ (距離/時間)、サイズ (長さ) を選ぶことができます。
これを組み合わせて、5分低速で走り、10分高速で走り、10分一定ペースで走る、といったリズムを設定することができます。
さらに、レペティションにより、その繰り返し回数を設定できます。
レペティションは、「なし」「アクティビティをストップするまで」「1回」〜「100回」から選ぶことができます。
最後に、ウォームアップ、クールダウン (それぞれ5分) の有無を選択すれば、ワークアウトが完成します。
ワンオフ
ワンオフは聞き慣れない方もいらっしゃるかも知れませんが、特定の目的のために1度きりつくられた専用品というような意味があります。
ここでは、トレーニングプランに従ったワークアウトではなく、アクティビティ毎の1回限りのワークアウトという意味になります。
予めいくつかのワークアウトが用意されていますが、自分でカスタムワークアウトを作成することもできます。(前項「ワークアウト」参照)
トレーニングプラン
トレーニングプランは、減量やマラソン完走などの具体的な目標に対して、ある程度長い期間で、確実に実現するための計画を立てる機能になります。一部有料もありますが、無料でもいくつも利用できるようになっています。
トレーニングプランについて書いていたら、長くなってしまったので、別記事で扱いたいと思います。ここでは、トレーニングプランが登録済みだとして、これから行うアクティビティに設定する方法だけ見ておきます。
アクティビティにトレーニングプランのワークアウトを設定する
再び、ワークアウト設定画面から、トレーニングプランタブを表示すると、以下のように表示されますので、「次のワークアウトを表示」で次に取り組むべきワークアウトを表示して、「ワークアウトを選択」すると、今回のアクティビティにワークアウトを設定することが出来ます。
詳細の画面の方の、「ワークアウトを選択」ボタン左側の「→」アイコンは、当ワークアウトをスキップします。
右側の「チェックマーク」アイコンは、当ワークアウトを完了扱いにします。この辺りの動作は、トレーニングプランの記事で扱いたいと思います。
ワークアウトが設定されると、以下のように画面で確認できます。4枠の右上部分に「1週目、1日目」と出ているのが確認できます。
アクティビティ記録中
アクティビティ記録中は、メイン画面、左側画面、右側画面の3画面になります。
なお、以下は断りなければ、ストップウォッチモードではなく、GPS モードでの画面を紹介します。
メイン画面
アクティビティ記録中のメイン画面は以下のようになります。
アクティビティ記録完了は、画面最下部の「ストップ」ボタンタップで行えます。
中央に表示されているのは、ペースを棒グラフ化したものと思われます。
表示される数値項目としては、上部に時間、平均ペース、消費カロリー、画面下部に、距離、現在のペースが表示されます。これらは、画面中央の表示を地図表示等に切り替えても常に表示されます。
画面下部の数値項目のところが、左右にスワイプすると画面を切り替えることができ、左側画面が地図表示、右側画面が、ワークアウト設定中であれば、ワークアウト進行状況、ワークアウト設定なしであれば、スプリットが表示されます。
左側画面 (地図表示)
地図表示は、アクティビティ記録中に、画面下部の数値項目をスワイプすることで表示させることができます。
地図は、任意の倍率で現在地追跡が出来ます。アプリによっては、決まった倍率になってしまうものもあるので、任意の倍率で可能なのは良いと思います。
ただし、移動するごとに現在地へ移動させられるので、この川どこへ続くんだろう、というように行く先を地図で確認するには向いてません。別途マップアプリを立ち上げて使いましょう。
衛星写真での地図を見たい場合は、左上のツールアイコンをタップし、「衛星地図」を On にします。
右側画面 (スプリット表示)
ワークアウト設定をしていない場合は、右側画面はスプリット表示になります。
シンプルに、1km毎のペースが表示されます。また、画面上部細い帯で現在のスプリットとペースを確認することも出来ます。
高度上昇/下降なども表示してくれると嬉しいところですが…まぁシンプルですね。
右側画面 (ワークアウト進捗状況表示)
ワークアウトを設定している場合は、右側画面でワークアウトの進捗状況が表示されます。
今現在、どの「インターバル」のどの辺なのかが分かります。
音声フィードバックでは「インターバル」が切り替わった時に、金属っぽい高音の通知音で知らせてくれます。読み上げはワークアウト完了時のみっぽいです。
アクティビティ記録中の設定
記録中の画面の左上のスパナアイコンをタップすると、記録中の設定画面がポップアップ表示されます。
「衛星地図」は既に取り上げましたが、地図表示を衛星表示に切り替えられます。
「オーディオダッキング」は、音声フィードバック中に音楽等の音量を小さくして、音声フィードバックを聴きやすくする機能です。
「ストップウォッチモード」は、以下のようにストップウォッチ表示になります。そして、音声フィードバックも距離などは読み上げなくなります。距離などの測定自体は裏で続いています。
「ナイトモード」は、暗い背景になり、夜用の表示になります。
「横画面」にすると、文字通り横画面になります。
使う場面は、自転車にスマホを横画面でマウントしている場合位でしょうか…。
音声フィードバック
音声フィードバックの設定は、RunKeeper の設定に関する記事にて取り上げたいと思います。
簡単に説明しておきますと、音声フィードバックは日本語で読み上げてくれます。読み上げる項目は、設定次第になりますが、項目自体は豊富です。目標ペースを設定していると、目標に対して遅れているか順調かなども読み上げてくれます。無料とは思えない充実っぷりです。
ワークアウトを設定している場合は、現在のスプリットペース(1km毎) の代わりに、現在のインターバルでのペースを読み上げてくれます。
1点注意事項ですが、1分毎のトリガーは止めておいた方が良いと思います。かなり頻繁に読み上げることになります。読み上げ終了~次の読み上げ開始で1分ではなく、読み上げ開始~読み上げ開始の間隔が1分ということになり、読み上げる間にも時間がかかりますので、ほぼずーっと読み上げ続けることになります。音楽など聴いている場合、全然聞いてられない状態になりますので、ご注意下さい。
アクティビティ記録完了
アクティビティ完了 ステップ1
アクティビティ記録を完了すると、以下の画面になります。Facebook や Twitter への投稿を選べます。「アクティビティを保存」ボタンをタップすることで、次の画面に移ります。
地図の右下のアイコンをタップすると、公開範囲を選択することができます。
「一緒に行た人」をタップすると、連絡先から一緒にアクティビティを行った人を選ぶことができます。
予めフレンド登録を設定しておく必要はありませんが、設定していても連絡先から探さないといけないので、少々面倒かも知れません。
アクティビティ完了 ステップ2 アチーブメント
アチーブメント (記録達成) がある場合は、アチーブメントが表示されます。アチーブメントが無い場合は、表示なしで次のステップに移ります。
アクティビティ完了 ステップ3
最後には、完了したアクティビティの履歴詳細画面が表示されます。この画面の詳細は、アクティビティ履歴の記事で触れたいと思います。
まとめ
アクティビティ記録中の画面機能としては、良く言えばシンプル、悪く言えば自由度が低く、項目も少ないかな、と思います。欲を言えば、数値項目の変更 (せめて設定可能に) や、スプリット等での高度表示などを盛り込んで欲しいところです。また、メイン画面の棒グラフも縦軸の数値が分かるようになると分かりやすいのでは、と思います。
また、音声フィードバック等が記録中に設定変更が出来ないのはちょいちょい不便に感じます。とはいえ、音声フィードバック周りは、無料アプリとは思えない程充実していますので、ちゃんと設定さえしておけば、結構満足できるかと思います。
ワークアウトやトレーニングプランの機能は、他アプリに比べて断然力を入れているな、と感じます。無料トレーニングプランも結構あるので、本格的にトレーニング管理を行いたい人には、非常に有用かと思います。
次回は、アクティビティ履歴の機能について取り上げたいと思います。
どこよりも詳しいフィットネスアプリレビュー RunKeeper 記事一覧
- どこよりも詳しいフィットネスアプリレビュー #3-1 : RunKeeper 登録・ログイン、メニュー
- どこよりも詳しいフィットネスアプリレビュー #3-10 : RunKeeper 設定 (6) デバイス連携 スマートウォッチ
- どこよりも詳しいフィットネスアプリレビュー #3-2 : RunKeeper アクティビティ記録
- どこよりも詳しいフィットネスアプリレビュー #3-3 : RunKeeper アクティビティ履歴 (「私」メニュー)
- どこよりも詳しいフィットネスアプリレビュー #3-4 : RunKeeper トレーニングプラン
- どこよりも詳しいフィットネスアプリレビュー #3-5 : RunKeeper 設定 (1) 設定全体
- どこよりも詳しいフィットネスアプリレビュー #3-6 : RunKeeper 設定 (2) SNS連携 Facebook, Twitter
- どこよりも詳しいフィットネスアプリレビュー #3-7 : RunKeeper 設定 (3) その他アプリ・サービス連携 Withings, MyFitnessPal, UP by Jawbone等
- どこよりも詳しいフィットネスアプリレビュー #3-8 : RunKeeper 設定 (4) Google Fit, Apple ヘルスケア連携
- どこよりも詳しいフィットネスアプリレビュー #3-9 : RunKeeper 設定 (5) デバイス連携 心拍計
今回は以上です。