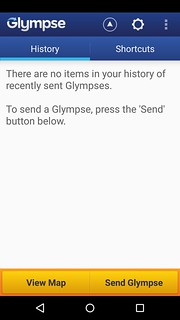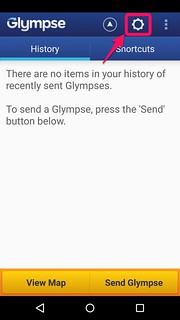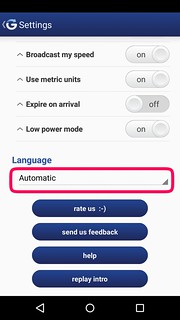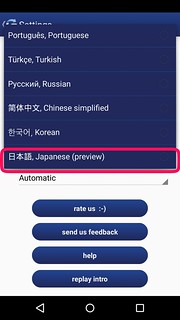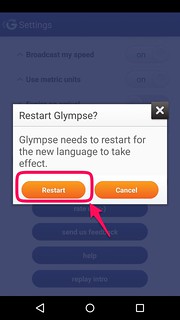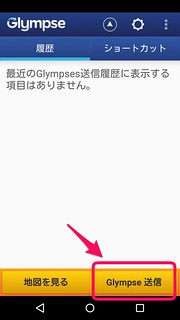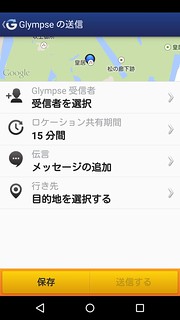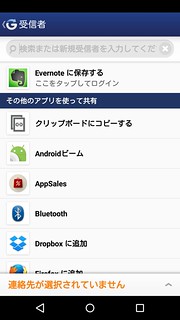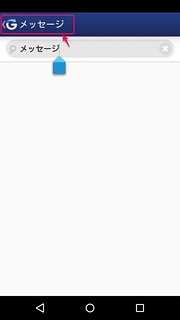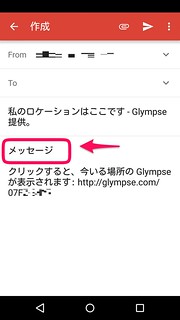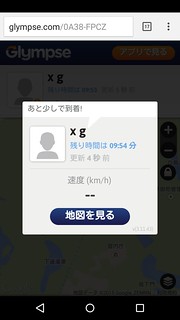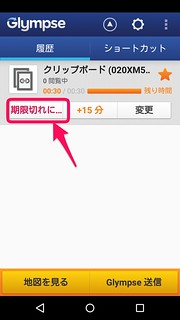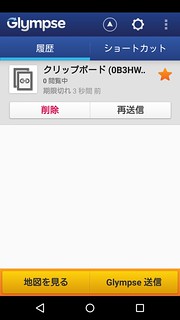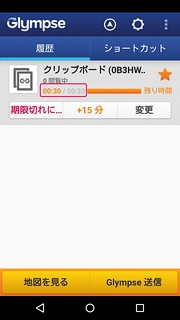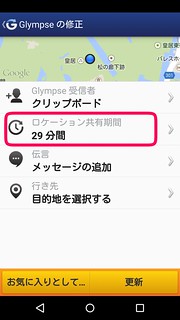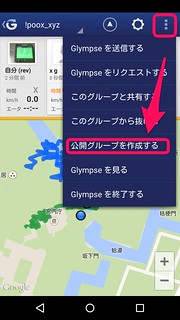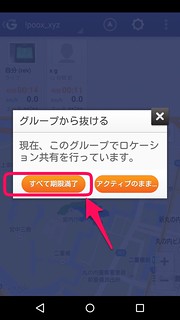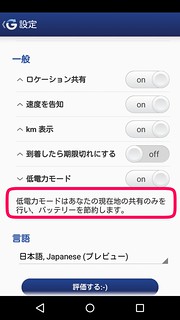この記事を読むのに必要な時間は約 16 分です。
今回は、現在地を共有するためのアプリである、Glympse の使い方について、実際の画面とともに、ご紹介します。
リアルタイムに位置共有!待ち合わせには Glympse が便利!(アプリ概要)
その他管理人おすすめのアプリなどは以下の記事をご覧ください。
管理人愛用!自信を持っておススメする ガジェット・サービス・アプリなど
[01] 初回起動・初期設定
インストールすると、初回起動時に以下のような画面が出ます。
とりあえず下までスクロールし、「start」ボタンをタップしましょう。
次に、名前の入力画面が出ますので、お好みで入力しましょう。相手が現在地を見る時に表示されます。設定で後から変更も可能です。
以下のホーム画面が表示されれば、起動完了です。
[02] 表示を日本語に設定する方法
Glympse は、デフォルトでは英語表示ですが、日本語にも対応していますので、設定を変更しましょう。
1. 右上の歯車アイコンをタップしましょう。
2. 設定画面が表示されるので、下の方にスクロールします。Language 「Automatic」と表示されているところをタップします。出てきた言語の最下段に「日本語」がありますので、選択します。
3. Glympse アプリの再起動を求められますので、「Restart」ボタンをタップし、再起動します。端末再起動ではありませんので、安心して再起動しましょう。
4. 以下のようにホーム画面が表示されれば、日本語化完了です。
[03] 現在地リンクを作成・送信する
これが Glympse のメインの機能です。
現在地を共有するためのリンクURL を作成し、様々な方法で送信することができます。
見る側は、リンクURL を受け取り、ブラウザや Glympse アプリで開くことで、送信者の現在地を見ることができます。
[03-A] 現在地リンク作成・送信の流れ
1. 現在地の共有を開始し、リンクを作成するには、ホーム画面で、右下の「Glympse 送信」をタップします。
2. 次に、送信設定の画面が現れます。設定可能な項目が 4つあります。
上から順に、各項目は以下のとおりです。
- Glympse 受信者 → 現在地リンクの送信先を選びます。詳細は次項にて。選択必須です。
- ロケーション共有期間 → 現在地リンクを有効とする時間を選びます。以下から選ぶことができます。
「0分」 (今の現在地だけ) ~ 「4時間」 - 伝言 → リンクと共に送信するメッセージを設定できます。
- 行き先 → 行き先を設定すると、見る側でも目的地や到着予定時刻を見ることができます。
選択しづらいことと、必須ではないので、未設定で使うことをおすすめします ^^;
3. 必須項目を選択したら、右下の「送信」ボタンをタップします。
4. 送信処理が行われ、完了すると、以下のように「送信完了」と出ます。
5. 送信完了メッセージを「×」ボタンで閉じると、以下のホーム画面になります。
[03-B] Glympse 受信者 (現在地リンク送信先) 選択
送信先というか送信方法を、以下の中から選ぶことができます。
- クリップボード (コピー)
- アプリ : メール、LINE、ツイッター など多種
- 連絡先 : 電話番号 or メールアドレス
- Glympse グループ (画像の「!」アイコン)
連絡先に映っているのは、INBOX の申請用メールアドレスですので、悪戯しちゃダメです。
タップすると、選択中のチェックマークが右側に付きます。選択が終了したら、左上の「<」をタップすることで、送信設定の画面に戻ります。
Glymse 受信者に、先ほど選択した送信先が設定されていることが確認できます。
アプリは、同時に 2つ以上選択することはできません。LINE でも、SMS でも、Twitter でも送りたい、という場合はクリップボードにコピーして、それぞれのアプリから送ってあげることができます。
[03-C] ロケーション共有期間設定
ロケーション共有期間設定では、リアルタイムの移動情報を送信する時間を設定することができます。
期限を過ぎると、移動情報の送信が自動的に止まります。
目的地到着までに必要な時間を設定しておけば良いと思います。後から延長 / 短縮できます。
円形のスライダーをぐるっと回すことで、時間を指定できます。
[03-D] 伝言 (メッセージ) 設定
伝言設定では、現在地リンクと一緒に送るメッセージを選択・入力することができます。
定型文では以下のメッセージが用意されています。
手動で入力する場合は、検索窓に入力します。入力したら左上の「<」をタップすると、送信設定の画面に戻ります。
例えばメールの場合ですと、設定したメッセージは以下のように反映されます。
[03-E] 行き先設定
行き先設定は、不要だと思うので割愛させていただきます。
[04] 地図を見る
地図を見るのは、受信者側の操作になります。
現在地リンクの URL が何かしらの手段で届いていると思いますので、それを開くだけです。
[04-A] ブラウザから見た場合
送られてきたリンクを開くと、以下のような画面が出ます。
「地図を見る」をタップすると、地図画面に移ります。
名前の上「あと少しで到着!」が、設定したメッセージです。
「速度」は、表示されるまで、測定に少し時間がかかったりします。
地図表示は以下のように表示されます。1秒毎くらいに移動が反映されます。
右側真ん中辺りの鍵アイコンをタップすると、送信者を画面中心にロックする (追いかけ続ける) ことができます。地図を動かした時に表示されます。
名前や顔画像をタップすると、先ほどのポップアップが表示されます。
移動の様子として、軌跡が色つきの線で表示されます。
右下のレイヤーアイコンから、衛星写真の表示や、交通状況の表示 On/Off 、単位の変更が可能です。
[04-B] アプリから見た場合
現在地リンクを Glympse アプリから開くと、以下のように表示されます。
変な線が入っていますが、緑の●が、相手の現在位置、緑の線が移動の軌跡になります。
アプリだと、同時に自分の位置も表示されます。青色の●が自分の現在位置になります。
色は相手の数などによって変わる可能性があります。
画面上部の、名前・顔画像の辺りをタップすると、以下のポップアップが表示されます。
メッセージが上部に表示されていることはブラウザと同様です。
アプリの場合、「●●への経路」と「ストリートビューを見る」というのが追加されています。それぞれタップした時の動作は、以下の通りです。
- 「●●への経路」をタップすると、Google ナビで、相手の現在位置へのナビが始まります。
- 「ストリートビューを見る」をタップすると、相手の現在位置をストリートビューで表示します。残念ながら、移動に合わせてストリートビューも移動してはくれません。
- その他、地図を移動すると鍵アイコンが出たりといった機能は、ブラウザで閲覧する場合と同様です。
- 「ユーザーの閲覧を終了」をタップすると、相手の追跡が終了します。相手の追跡を終了するまでは、ホーム画面で、左下の「地図を見る」をタップすれば、地図で相手の移動情報を閲覧する画面に戻れます。
[05] 現在地リンクの有効期限を変更する
目的地に到着したら、現在地リンクを終了させましょう。
また、目的地にまだ到着していないのに、期限の時間を迎えそうな時には、現在地リンクの有効期間を延長させましょう。
[05-A] 現在地リンクを終了させる手順
現在地リンクを作成すると、ホーム画面に有効な現在地リンクが表示されています。
終了させるには、3つあるボタンの「期限切れに…」をタップすると、終了します。
以下のように表示されれば、終了できています。
[05-B] 現在地リンクの有効期間を延長する手順
現在地リンクの有効期間を延長するには、2通りの方法があります。
方法1. 15分(固定) 延長する → ホーム画面で、現在地リンクの「+15分」ボタンをタップする。
方法2. 延長時間を指定する → ホーム画面 で、現在地リンクの「変更」ボタンをタップし、送信設定画面から変更する。
「ロケーション共有期間」をタップすれば、円形スライダーの画面が出ますので、任意の時間に変更できます。
[06] Glympse グループ (Glympse タグ) を作成する
Glympse グループ・タグ は、複数人の移動情報を、同時に共有・閲覧する機能です。
グループとタグとは、Android と iPhone とで名称が異なるだけで、機能は同じです。
この機能を利用する場合は、現在地リンクを送信する人全員が Glympse アプリを入れておく必要があります。閲覧だけする人はインストール不要です。
[06-A] Glympse グループを作成する手順 (送信者)
1. ホーム画面で、右上の三点リーダーから、「公開グループを作成する」をタップします。
2. グループの送信設定画面になります。
3. 例えば以下のように入力し、下部の「招待の送信」ボタンをタップします。
これで、グループの作成は完了です。その後、相手に現在地リンク URL を連絡し、相手にも Glympse グループに参加してもらうことで、お互いの移動情報を見ることができるようになります。
[06-B] Glympse グループに参加する手順 (受信者)
1. 受信者側で、連絡された 現在地リンク URL を開きます。
上のユーザー名・顔画像をタップすると、それぞれの現在地表示に切替できます。
このままだと、受信者は自分の移動情報も、送信者の移動情報も見ることができますが、送信者から受信者の移動情報を見ることができません。受信者もグループに参加する必要があります。
2. グループに参加するには、受信者側で、右上の三点リーダーから、「このグループと共有する」をタップします。
3. 受信者側でも、送信設定画面になります。Glympse 受信者に、自動的にグループ名が設定されます。
送信設定を行い、「送信する」をタップします。
4. 送信が完了すると、地図表示上部の自分の欄に、ロケーション共有の残り時間が表示されるようになります。
[06-C] グループ共有を終了する手順
グループ共有を完了するには、グループから抜ければ OK です。
1. 右上の三点リーダーから、「このグループから抜ける」をタップします。
2. 現在地リンクを送信中の場合、送信を停止するか聞かれます。「すべて期間終了」をタップすると、共有を終了し、グループから抜けることができます。
通常は、「http://glympse.com/XXXX-XXXX」 のような形式の URL が生成されますが、グループ機能の場合、「http://glympse.com/!グループ名」という URL になります。
Glympse では、ログインユーザー名による制限などがないため、URL にアクセスすれば、誰でも見れます。
ユーザー名をニックネームなどにしていれば、誰かまで特定できないかとは思いますが、ご注意下さい。
通常のリンクでは、毎回異なる値になるので、よっぽどの偶然でもないと当てられることはありませんので、ご安心ください。
[07] 設定
右上の歯車アイコンをタップすると、以下のように設定変更を行うことができます。一番上の欄で表示名を変更することができます。
それぞれの項目名をタップすると、説明が表示されます。
ひとこと
Glympse の使い方をひと通りご紹介しました。
他にも機能はありますが、機能まで辿り着く過程の違いなどです。
今回ご紹介した使い方をわかっていれば、Glympse の基本的な使い方は押さえられています。
Glympse はとても便利なアプリだと思いますので、ぜひ試しにだけでも使ってみることを、おすすめ致します。
リアルタイムに位置共有!待ち合わせには Glympse が便利!(アプリ概要)
その他管理人おすすめのアプリなどは以下の記事をご覧ください。
管理人愛用!自信を持っておススメする ガジェット・サービス・アプリなど
今回は以上です。