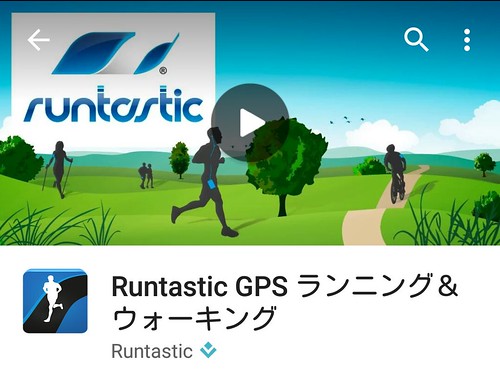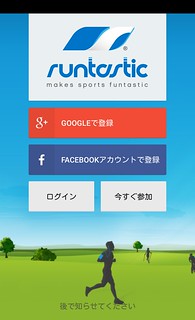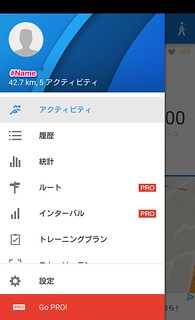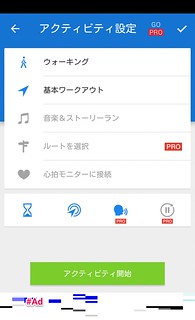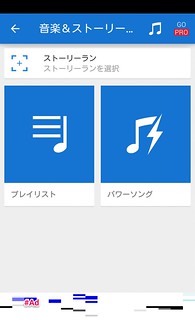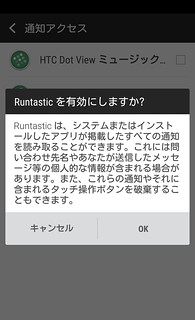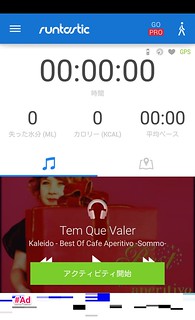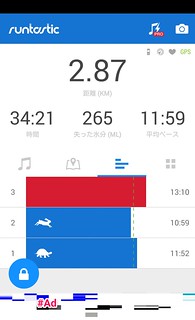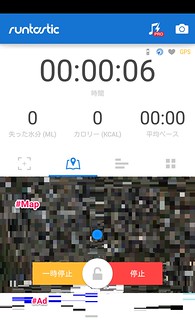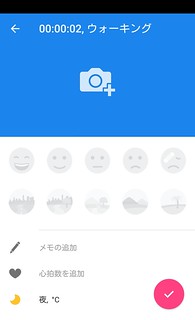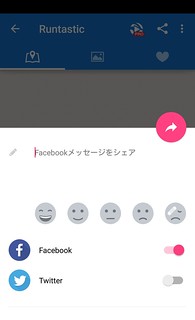この記事を読むのに必要な時間は約 10 分です。
当サイトのフィットネスアプリの記事は、全て以下が前提となっています。
- 原則 free 版の Android アプリでのレビューです。 iPhone アプリでも、おそらくあまり変わらない内容だろうとは思います。
- ウォーキングでアプリを利用しています。
- アプリやサービスの動作、機能は全て投稿時点のものであり、アップデートにより変わる可能性があります。
Runtastic の他記事については、こちらよりご覧下さい。
今回は、[1] 登録・ログイン、 [2] メニュー、 [3] アクティビティ記録 について、見ていきます。
[1] 登録・ログイン
Runtastic アプリでは、利用できるアカウントは、以下の4通りです。
- facebook アカウント
- Google + アカウント
- メールアドレス アカウント
- アカウント登録なし
アカウント登録なしで始められるのは、すぐに運動しようとしている人にとっては、結構イイですね。アカウントなしで始めても、後から登録することができます。
初期画面は以下のようになっています。
アカウント登録なし で始める場合には、最下部の「後で知らせてください」をクリックすると、早速運動の記録を始めることができます。
Facebook でログインする場合
Facebook アカウントで登録を選ぶと、以下のように Facebook での許可の画面になります。OK をタップすると、身長・体重を入力する画面になりますので、入力して右上の保存をタップすれば、登録完了です。
[2] メニュー
登録/ログイン等が終わると、アクティビティ記録の画面になります。アクティビティ記録については、後述します。
この画面で、画面左からスワイプするか、左上の3本線マークをタップすると、メニューが開きます。
主なメニューは、以下の通りです。
- アクティビティ
- 履歴
- 統計
- ルート [pro]
- インターバル [pro]
- トレーニングプラン
- ストーリーラン
- 設定
アクティビティ記録から順に見ていきたいと思います。
[3] アクティビティ記録
Runtastic で記録可能な内容は、以下の通りです。
- アクティビティの種類
- 時間
- 距離
- ペース / 平均ペース
- 速度 / 平均速度 / 最大速度
- 消費カロリー
- 高度 / 高度 上昇分 / 高度 下降分
- 失った水分
- [pro] 心拍数 / [pro] 平均心拍数
・3-1. アクティビティ記録画面
画面上部に、大1項目、小3項目について、アクティビティの進行状況が表示されます。なお、上部の表示項目は大小の入れ替え(タップ)や、項目の入れ替え(長押し)が可能です。入れ替え可能項目は以下があります。
時間 / 距離 / ペース / 平均ペース / 速度 / 平均速度 / カロリー / 高度 / 高度 上昇分 / 高度 下降分 / 最大速度 / 時計 / 失った水分 / [pro] 心拍数 / [pro] 平均心拍数
画面下部の地図には、アクティビティで移動した軌跡が表示されます。
・アクティビティの種類
アクティビティの種類は、かなりの数から選べます。 アクティビティを選ぶには、アクティビティ記録画面の右上の人型のアイコンをタップするか、画面上から下へスワイプし、アクティビティの種類の部分(図の「ウォーキング」)をタップします。
ウェイクボードや、エリプティカル、ローイングとやらもあります。 スポーツの種類としては、かなりありますが、筋力トレーニングは筋力トレーニングで1つであったりして、腹筋/背筋/腕立て等は分かれていません。その辺りは別アプリになっていたかと思います。
また、どのアクティビティを選んでも、記録できる項目は変わらないようです。
・失った水分
失った水分という項目は、ml 単位で表示されます。どのように算出しているかは不明ですが、水分補給の参考になるかと思います。なお、当項目は履歴画面では[pro]でないと確認できなくなっています。記録中は[free]でも見れるようです。
・3-2. アクティビティ中の音楽再生
運動中に音楽を再生する機能もあるようです。運動中の音楽再生は3種類の機能があるようで、1つは ストーリーラン、もう1つはRuntastic Music という別アプリを利用したプレイリスト、もう1つはパワーソング機能で、パワーソング機能は [pro] 版のみの機能になります。
音楽再生機能を利用するには、アクティビティ記録画面で中央部を上から下へスワイプし、アクティビティ設定を表示します。
アクティビティ設定にて、「音楽&ストーリーラン」をタップすると、音楽をセットする画面が表示されます。
私は、 Runtastic Music アプリをインストールしていないので、細かい機能は分からないです…。お気に入りのミュージックプレイヤーで再生していればイイかなぁ、というところです…。
なお、音楽再生機能を利用するには、初期設定を行う必要があります。
アクティビティ記録画面の真ん中辺り左側の♬マークをタップすると、以下の画面になります。
右側の「操作許可」をタップすると、端末設定の通知アクセスの画面になるので、Runtastic のチェックを On にしましょう。警告メッセージが出るかと思いますが、OKを押しましょう。
アプリに戻ると、画面の表示が変わっています。
続いて、「ミュージックプレイヤーを開く」をタップして戻ると、以下の画面になりました。
・3-3. アクティビティ中の画面
アクティビティ中は、地図タブが初期表示になります。
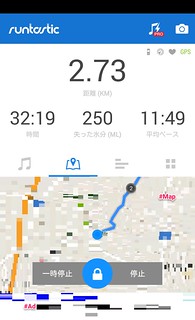
ポケットでぶつかったり余計な操作が発生しないよう、ロックがかかります(青い鍵アイコン)。鍵アイコンをタップすると、ロックが解除されます。
一時停止、停止する時はロックを解除して、左右の一時停止ボタン、または、停止ボタンをタップします。
記録中の表示項目は、前述の通り、項目をタップすると大⇔小の入れ替えが可能です。長押しすると、表示する項目を切替可能です。
地図タブでは、現在地付近の地図と、これまで通った軌跡が表示されます。地図をタップすると、地図を拡大することが可能です。
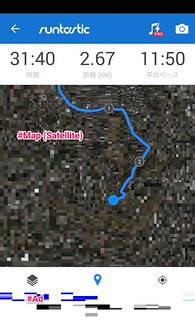
地図拡大中に下段に表示されるものは、左から地図レイヤー(Satellite, 地形図) / 距離ポイント(1km毎) / 現在地表示 です。地図拡大中に上段の数値をタップするか、左上の「←」アイコンをタップすると、元の表示に戻ります。
真ん中辺りのタブを左右にスワイプすると、下段の表示内容を切り替えられます。 左から音楽操作タブ、地図タブ、ペース表示タブ、設定タブです。(呼び方は適当です)
ペース表示タブでは、1km毎のペースがグラフ表示されます。また、どの区間が速くて(うさぎアイコン)、どの区間が遅いか(亀アイコン)も分かりやすく表示されます。
設定タブでは、ボイスコーチの On/Off 切替、画面回転の On/Off 切替が可能です。
ボイスコーチ機能は英語になります。経過時間と、移動距離と、現在のペースか何かを読み上げてくれるようです。ただし、 [free] 版だと、10分程度のみのお試しのみのようで、全行程で利用するには、[pro] 版を利用せよ、と(英語で)言ってきます。
・記録終了時
アクティビティが完了したら、鍵アイコンのロックを解除して、「停止」ボタンをタップします。
停止すると、画面が切り替わります。
画面上部からアクティビティに関する写真を追加することができます。これは、履歴表示する際にも表示されると思います。写真をセットしなければ、履歴表示ではルート中のストリートビューが表示されます。
その下は、順に、アクティビティの気分、ルートのタイプ(都市 / 混合 / トレイル / オフロード/ ビーチ )、メモ、心拍数、時間帯と気温 を記録できます。
チェックアイコンをタップし、完了すると、SNS への共有画面に切り替わります。
投稿したいサービスを On にして、共有アイコンをタップすれば完了です。
Runtastic 第一弾は以上です。
Runtastic の他記事については、こちらよりご覧下さい。
アプリダウンロード: