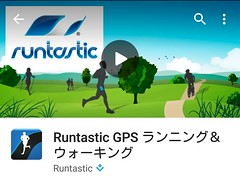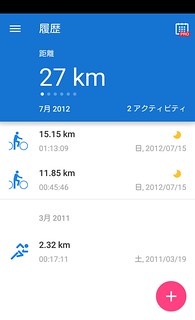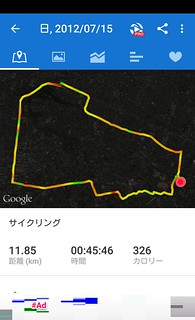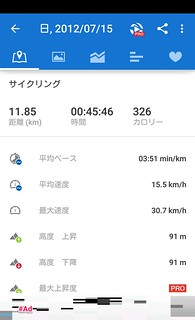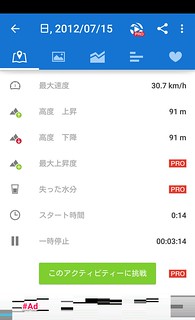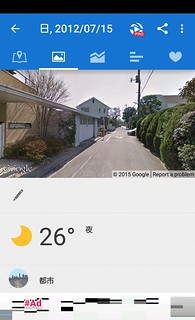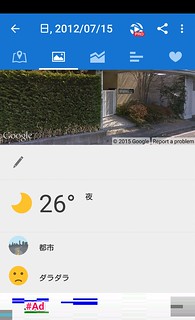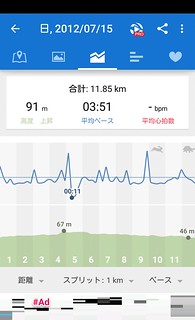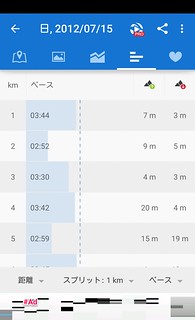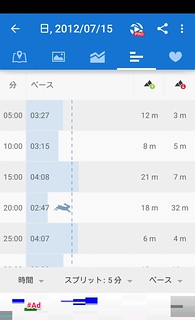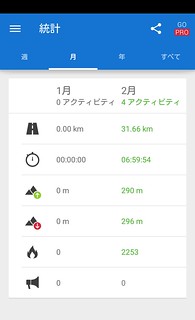この記事を読むのに必要な時間は約 8 分です。
今回は、Runtastic 第2回として、 [4] 履歴と [5] 統計の2機能について見ていきます。
[toggle heading=”h3″ title=”フィットネスアプリレビュー 前提”] 当サイトのフィットネスアプリの記事は、全て以下が前提となっています。
- 原則 free 版の Android アプリでのレビューです。 iPhone アプリでも、おそらくあまり変わらない内容だろうとは思います。
- ウォーキングでアプリを利用しています。
- アプリやサービスの動作、機能は全て投稿時点のものであり、アップデートにより変わる可能性があります。
Runtastic の他記事は、こちらよりご覧下さい。
[4] 履歴
履歴は、メニューから「履歴」を選ぶと、アクティビティ履歴一覧の画面に移ります。
・履歴一覧
下部に個々のアクティビティのサマリーの一覧と、上部に月単位のアクティビティのサマリーとが表示されます。
上部を左右にスワイプすると、月単位のサマリーする項目が以下の通り切り替えられます。
距離 / 時間 / カロリー [pro] / 声援 [pro] / 高度 上昇 [pro] / 高度 下降 [pro]
右上のカレンダーアイコンをタップすると、サマリーする単位が変えられますが、[pro] 専用です。週、年、合計 が選べるようです。
下にスワイプしていくと、過去のアクティビティを見ることができます。同時に、サマリーも一番上に見えている年月のものに切り替わります。
個々の履歴のどこかをタップすると、個々の履歴の表示画面に切り替わります。
・各履歴/サマリー・地図
各履歴の表示は、サマリー・地図タブが初期表示になっています。なお、各履歴の画面では、画面右上の「3点アイコン」から各履歴の「編集」「削除」を行うことが可能です。
サマリー・地図タブでは、そのアクティビティで移動した時のルートが地図上に表示されます。
図では重なってしまっていますが、緑丸がスタート地点、赤丸がゴール地点を表しています。
ルート中の色(赤〜緑)は、それぞれの区間でのスピードを色で表しています。どこでもたついているか等が一目瞭然ですね。
地図の下部には、数値項目が表示されます。ここでは、「失った水分」が [pro] 版のみとなっています。アクティビティ記録中は見れるのに、残念です。
最下部の「このアクティビティに挑戦」ボタンは、同じルートを再度挑戦し、より速くなれるかを試すことができるっぽいです。
サマリー・地図タブでは、地図をタップすると地図の詳細を表示するモードになります。
詳細モードでは、地図の表示が拡大されます。また、下部に表示オプションがあり、右から2番目のポイントマークを On にしていると、ルート中の1km毎のポイントに丸数字が表示されます。
下部一番左は地図レイヤーで、標準 / Satellite / 地形 が選択できます。上図は Satellite です。標準にすれば通常の分かりやすい Google Map が表示されます。
下部左から2番目のメーターアイコンは、ルートの色表示の項目を切り替えられるようですが、 [free] 版では、何もなしの「標準」と「速度」としか選べません。
下部右から2番目は、前述の通り、1km毎のポイントマークの表示の On/Off を切り替えられます。
下部一番右は、ルート表示に戻る機能で、地図を動かした後に、ルートがあった場所に戻る場合に利用できます。
地図詳細モードから戻るには、左上の「←」アイコンをタップします。
・写真タブ?
サマリー・地図タブの右側のタブです。
上部の画面はストリートビューを表示しているようです。おそらく写真を撮影しておけば、その写真が表示されると思います。
その他に、アクティビティ完了時に記録したメモ、気温・天気と、ルートタイプ (都市、混合、トレイル、オフロード、ビーチ)、気分が表示されます。メモ、ルートタイプ、気分はアクティビティ完了時に記入・選択していなければ、右上の「3点アイコン」から、後から編集することが可能です。
・チャートタブ?
呼び方は適当ですが、真ん中のタブです。ここでは、高度や速度、また、おそらく [pro] 版で記録していれば心拍数のグラフも表示されます。
グラフ上段の上部青色が、ペース(1km毎の時間)を表し、速かった区間にうさぎアイコン、遅かった区間に亀アイコンが表示されます。
グラフ下段の緑色はそれぞれの地点の高度を表します。
グラフは、左下の「距離▼」のところで、横軸を 距離ごと / 時間ごと で切り替え可能です。
下部真ん中の「スプリット▼」のところで、グラフの区間の単位を以下のように切り替えられそうですが、[pro] 版のみのようです。
・距離: 0.5km [pro] / 1.0km [free] / 2km [pro] / 5km [pro] / 10km [pro] / 20km [pro] ・時間: 5分 [pro] / 10分 [free] / 15分 [pro] / 30分 [pro] / 60分 [pro]
右下の「ペース▼」のところで、ペース表示 / 速度表示 に切り替えることができます。
若干バグがあるようで、項目を距離→時間に切り替えた際の時間のスプリット初期値が15分 (因みにアプリアップデート前は5分だった…) になっています。一度10分スプリットにすると、5分 or 15分にするには、もう一度項目を時間→距離→時間と変えなければいけません。
・バーグラフタブ
このタブでは、棒グラフでペースや高度上昇/下降が分かります。
下部の項目切替等は、先ほどのチャートタブと同じです。
・ハートレートタブ
ハートレートタブでは、心拍計の購入を勧められます。購入しても、さらに [pro] 版アプリにしないと連携できないかと思います。しかし、runtastic ブランドで商品出しているとは…。
[5] 統計
統計機能では、以下項目の月単位の合計値が見れます。
アクティビティ数 / 距離 / 時間 / 高度 上昇 / 高度 下降 / カロリー / 声援
なお、週単位、年単位、全合計については、 [pro] 版のみの機能になります。
当月と、前月のみが表示されていますが、さらに過去に遡って等は [pro] 版で可能なのでしょうか。それ位は出来ても良さそうですよね…。
Runtastic 第2回 履歴、統計に関しては以上です。
Runtastic 他記事については、以下をご覧下さい。
- #1-1. Runtastic [1]-[3] 登録・ログイン、メニュー、アクティビティ記録
- #1-2. Runtastic [4]-[5] 履歴、統計 (**当記事**)
- #1-3. Runtastic [6]-[8] 設定、他サービス連携、その他機能