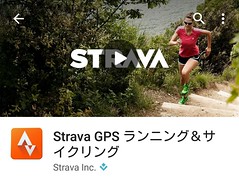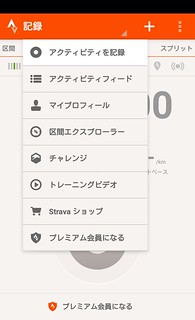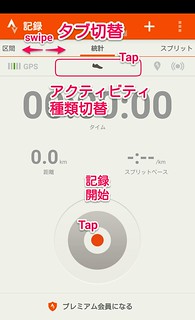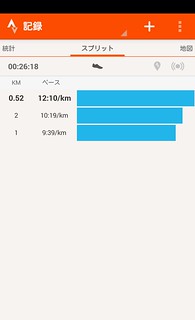この記事を読むのに必要な時間は約 5 分です。
フィットネスアプリレビュー #2-2 として、Strava のアクティビティ記録を取り上げたいと思います。
今回の内容
Strava 第2回として、アクティビティ記録について取り上げます。
その他の Strava についての記事は以下リンクよりご参照下さい。http://app-review.poox.xyz/archives/tag/strava
Strava と他のアプリとの比較(アクティビティ記録について)
記録、停止の操作は標準的で分かりやすいと思います。
メインの画面の表示項目が、タイム、距離、ペースだけなのが少し物足りないです。
後は、地図の確認がしづらい所がマイナスです。ロックを解除して、タブを2つ切り替えてやっと表示されるので、結構手間になってしまいます。
私は他のアプリも併用しているため、アクティビティ中は Strava 放置で、数値や地図の確認には、他のアプリを見てウォーキングしています。
なお、Strava には自動停止機能もありますので、必要な人は設定メニューから設定しましょう。アクティビティの途中でもOn/Offを切替可能です。
アクティビティ記録画面
アクティビティ記録を開始する画面は以下の画面です。
他の画面を開いている場合は、メニューから「アクティビティを記録」を選べばこの画面になります。
アクティビティ記録開始の画面では、画面下部の丸い部分をタップすることで、記録が開始されます。
上部は3段階のつくりになっていて、上段オレンジ背景のところで、アクティビティの手動追加などが行えます。
その下がタブになっていて、左右スワイプで、「区間」(プレミアムのみ)、「統計」「スプリット」「地図・ルート」になります。ここは高さが狭く、ちょっと操作しづらいのでご注意を。なお、画面下部の方をスワイプすることでもタブの切替が可能です。
さらに下は、靴マークもしくは自転車マークでアクティビティの種類を表していて、タップからアクティビティの種類を切り替えることができます。
アクティビティの切替は記録開始後も可能ですし、記録終了時にも可能ですので、切替を忘れたとしても焦らず続けて下さい。私は1度焦って終了して切り替えてから再度開始してしまったことがあります…。
各タブは、以下のようになっています。記録開始前も記録中も同じ画面構成になっています。
1. 区間
これはプレミアム会員のみ利用可能となっています。アクティビティ中にリアルタイムで区間タイムの比較結果を見るための機能だと思われます。
2.統計
メインの画面です。記録中のアクティビティについて、時間、距離などの概要が確認できます。
現在地の地図などはここではなく、「地図」タブの方に表示されます。
アクティビティ開始後は、操作ロックがかかります(図左側)。
右にスワイプするとロックを解除でき、一時停止/再開や、アクティビティを終了させることができます。
3. スプリット
スプリットでは、アクティビティ開始前は何も表示されませんが、開始後は、1km毎のペースを見ることができます。
4. 地図
アクティビティで移動した軌跡を見ることができます。図は分からないようにしていますが、Google Map の地図がちゃんと表示されます。
また、この画面からルートの選択が可能です。(サイトにてルート作成済)
今回は以上です。
その他の Strava についての記事は以下リンクよりご参照下さい。http://app-review.poox.xyz/archives/tag/strava