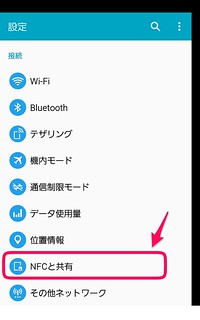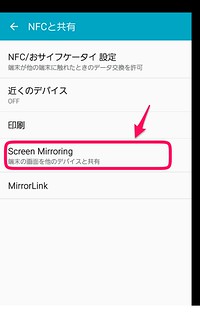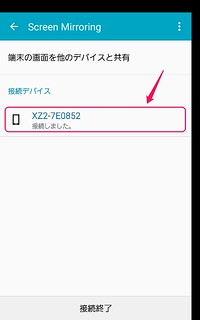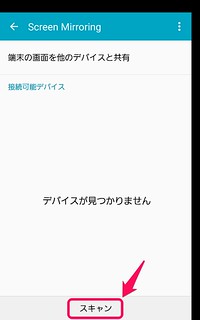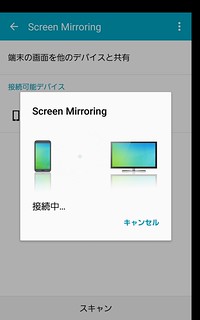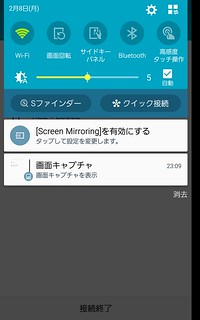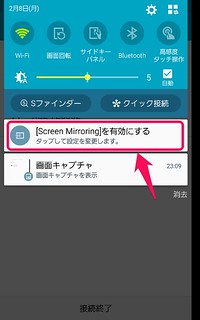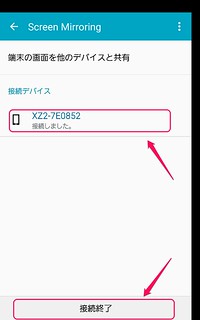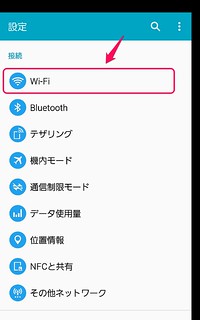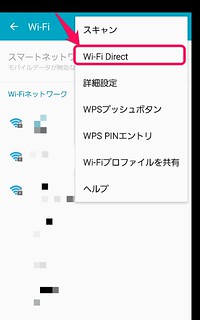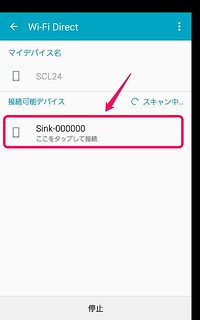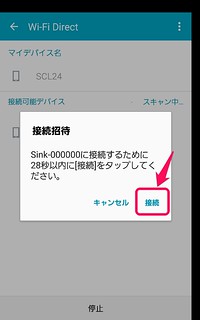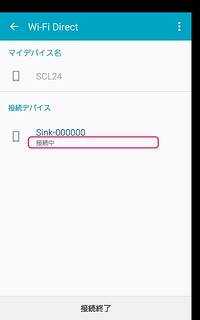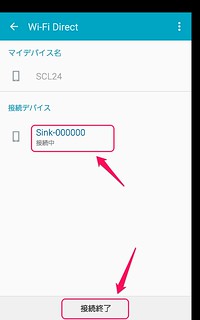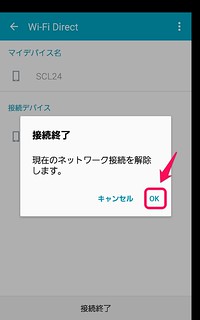この記事を読むのに必要な時間は約 5 分です。
当記事では、Galaxy 端末から Miracast を利用する際の各手順について、以下の 3 点をご紹介します。画面は Galaxy Note Edge SCL24 のものです。他の Galaxy 端末でも同様な操作になるかと思います。
Galaxy シリーズであれば、おそらく大体同じような手順になるかと思います。
- Galaxy 端末から Miracast 接続を行う手順
- Galaxy 端末から 利用中の Miracast 接続を切断する手順
- Galaxy 端末から Wi-Fi Direct 接続を試す手順
Galaxy 端末から、sink (受信) 側端末へ Miracast 接続を行う手順
Galaxy の場合、Miracast 接続を行うには、設定 > NFC と共有 から行います。知らないとちょっと盲点かも知れません。
1. 端末の設定を開き、「NFC と共有」を選びます。
2. NFC と共有を開き、「Screen Mirroring」を選びます。
3. Screen Mirroring の設定画面が開き、自動的に接続先端末を検索します。発見すると、以下のように端末名が表示されます。
端末名をタップすると、接続を開始します。
※ 接続先端末が見つからない場合は、以下のような画面になります。「スキャン」をタップすれば、再検索が行われます。
4. 端末名をタップすると、以下のように接続処理が始まります。
相手先端末に許可確認メッセージが表示されたら、OK します。
その後、接続処理が続きますので、5 〜 15 秒程待ちましょう。
5. 接続が成功すると、以下のように通知バーに表示されます。
「有効にする」とありますが、既に有効になっていますので、特に操作は必要ありません。
Galaxy 端末から送信中の Miracast 接続を終了する手順
Galaxy から、Miracast 接続を終了するには、Screen Mirroring 設定画面から「接続終了」をタップします。
Screen Mirroring 設定画面へのアクセスは、上述の「NFC と共有」からのアクセスの他、Miracast 接続中であれば、通知バーの Screen Mirroring 設定通知からもアクセスできます。
Screen Mirroring 設定画面を開いたら、接続先端末名をタップするか、「接続終了」をタップします。
Galaxy 端末から Wi-Fi Direct 接続を試す手順
なぜ Wi-Fi Direct 接続か?
Miracast 接続がうまく接続できない場合の問題切り分けとして、Wi-Fi Direct 接続に問題が無いかを確認することが有効です。というか、Wi-Fi Direct で接続できない場合は、アプリとの接続も、まずうまくいきません。
※ 接続がうまくいかないことの確認ができるのみです。うまくいくようにするには、Wi-Fi On/Off 切替や、端末の再起動を試してみると良いかも知れません…。
Galaxy 端末での Wi-Fi Direct 接続手順
Wi-Fi Direct は、Wi-Fi 設定メニューの奥の方にあります。
1. 端末の設定メニューから、Wi-Fi をタップします。
2. Wi-Fi の設定画面の右上「…」より、「Wi-Fi Direct」をタップします。
3. Wi-Fi Direct の設定画面を開くと、自動的に接続先を検索します。検索先が見つかると、以下のように「接続可能デバイス」下に端末名が表示されます。
相手先端末名をタップすると、相手先端末を Wi-Fi Direct 接続への招待が始まります。
4. 相手先端末側で、招待を承諾します。( 画面は招待を受けた側の画面です )
5. 接続が成功すると、以下のように 「接続中」に表示が切り替わります。
Galaxy 端末にて、接続済みの Wi-Fi Direct を切断する手順
Wi-Fi Direct 接続を切断するには、Wi-Fi Direct の設定画面から、相手先端末名をタップします。
1. Wi-Fi Direct 設定画面 にて、「接続中」と表示されている相手先端末名をタップ、もしくは、画面下部の「接続終了」をタップします。
2. 確認メッセージが表示されるので、「OK」をタップすれば切断されます。
今回は以上です。